Beginnen Sie Ihre Reise, um eine maßgeschneiderte ZimVie Lösung zu bestellen
Alle ZimVie -Bestellungen werden bequem über einen „Order over the Web“ (OOTW)-Workflow aufgegeben:
Sie müssen keine Software installieren oder aktualisieren
Sie können jederzeit auf Ihre Falldaten zugreifen, nachdem Sie Ihren Fall eingereicht haben
Keine Investitionskosten
Wie können Sie jetzt anfangen?
Anmelden & Registrierung
Melden Sie sich an, wenn Sie bereits ein Konto haben, oder registrieren Sie sich als bestehender oder neuer ZimVie Kunde.

-
Notieren Sie sich die E-Mail-Adresse und das Passwort, die Sie zuvor bei der Registrierung im Portal erstellt haben
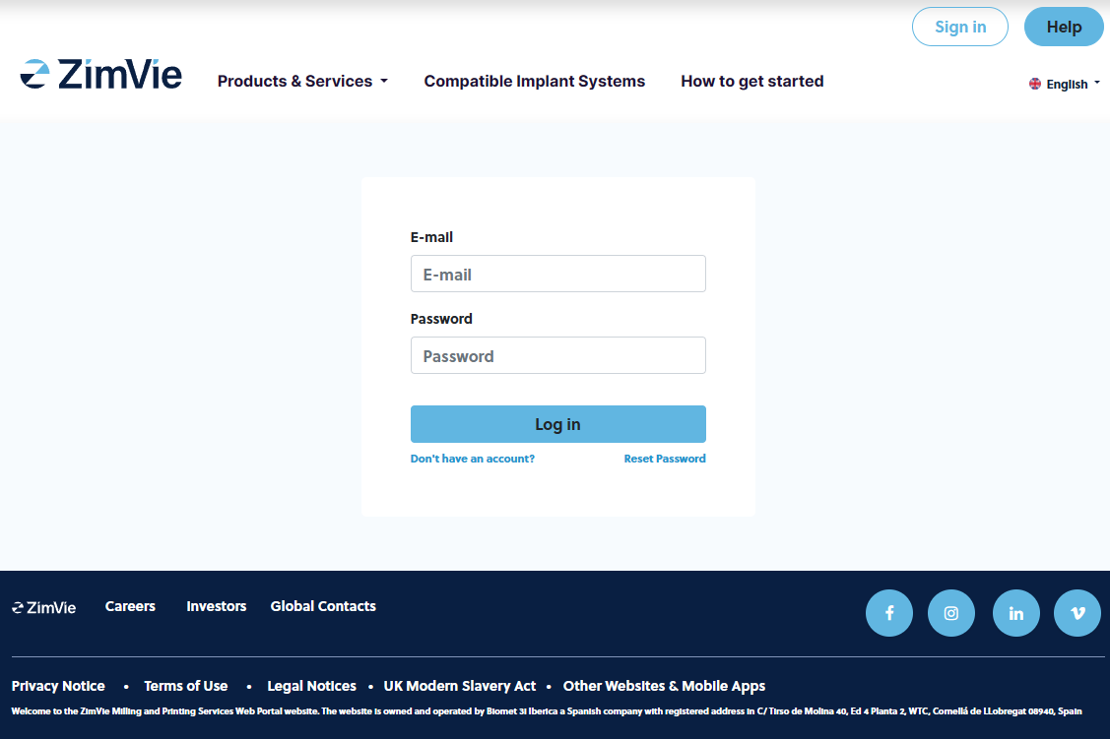
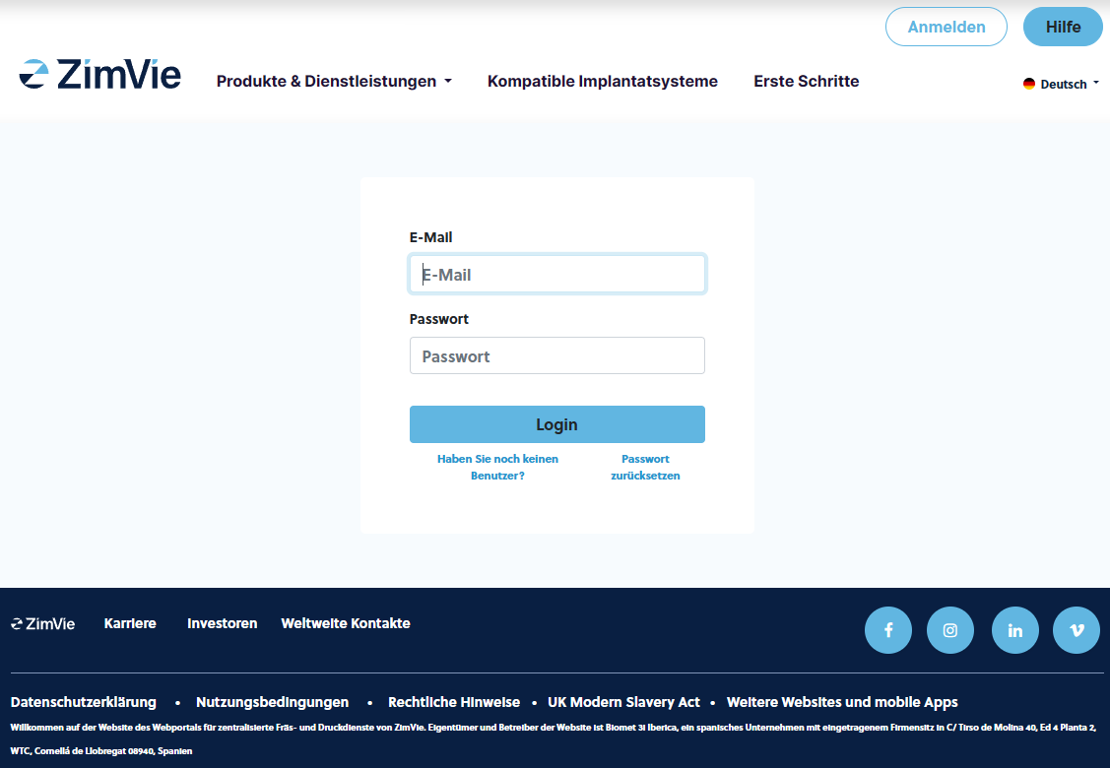
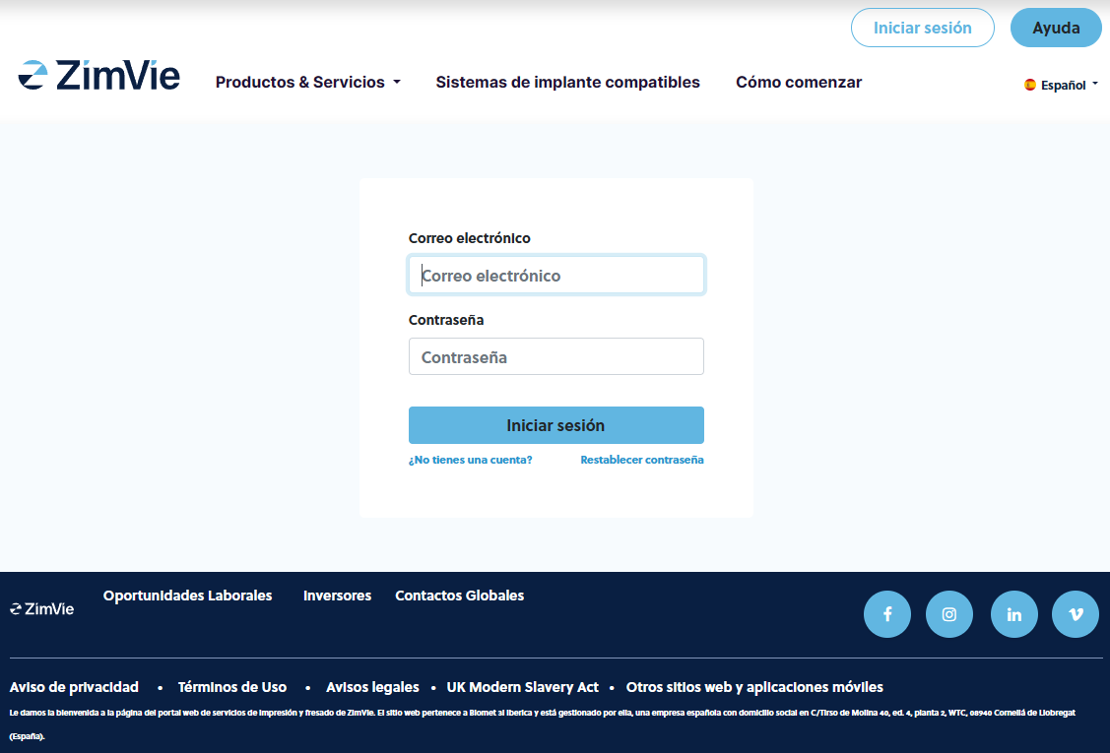
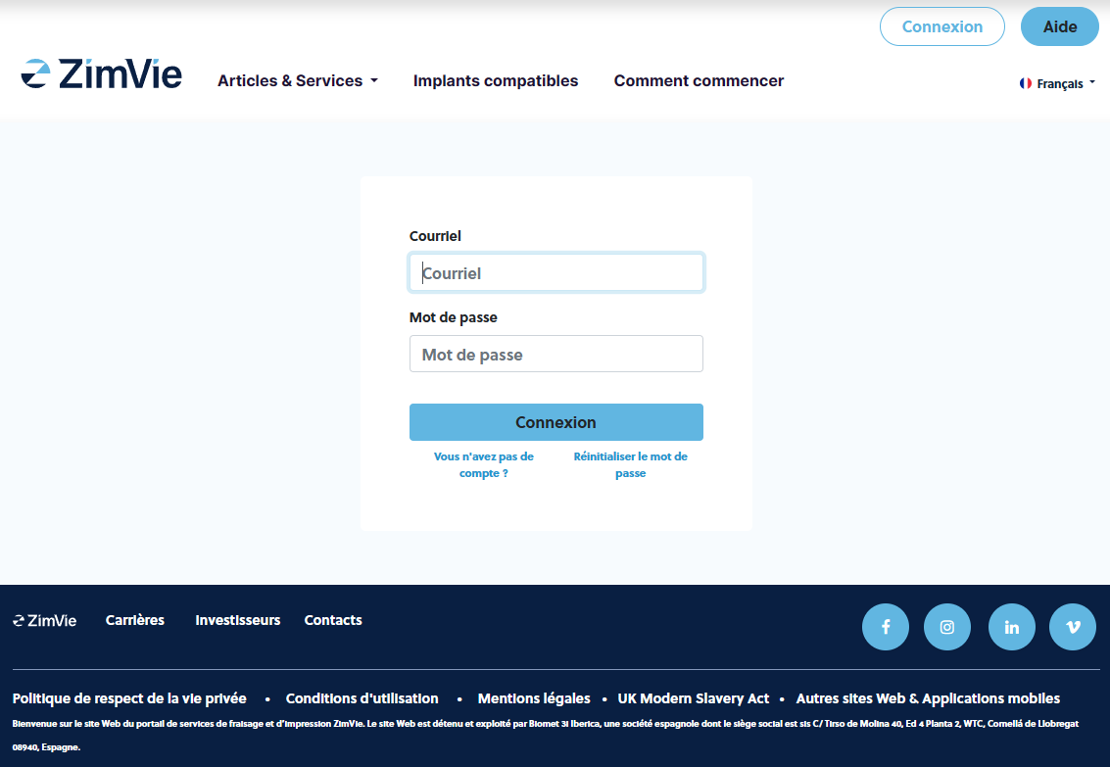
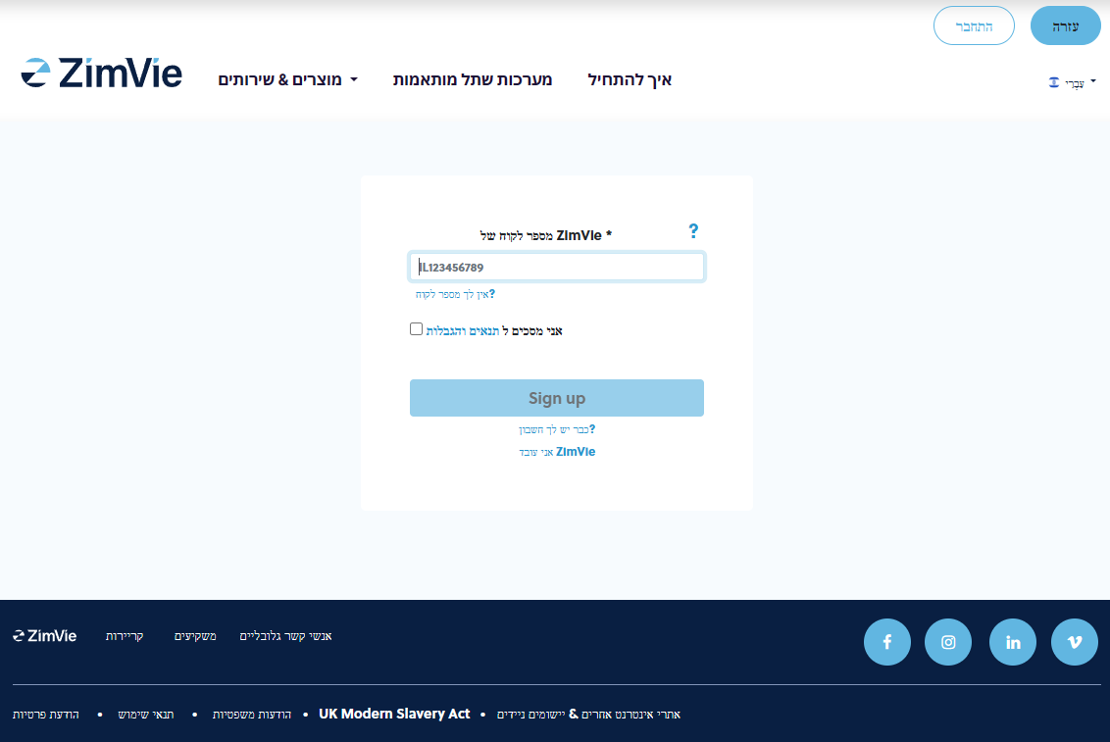
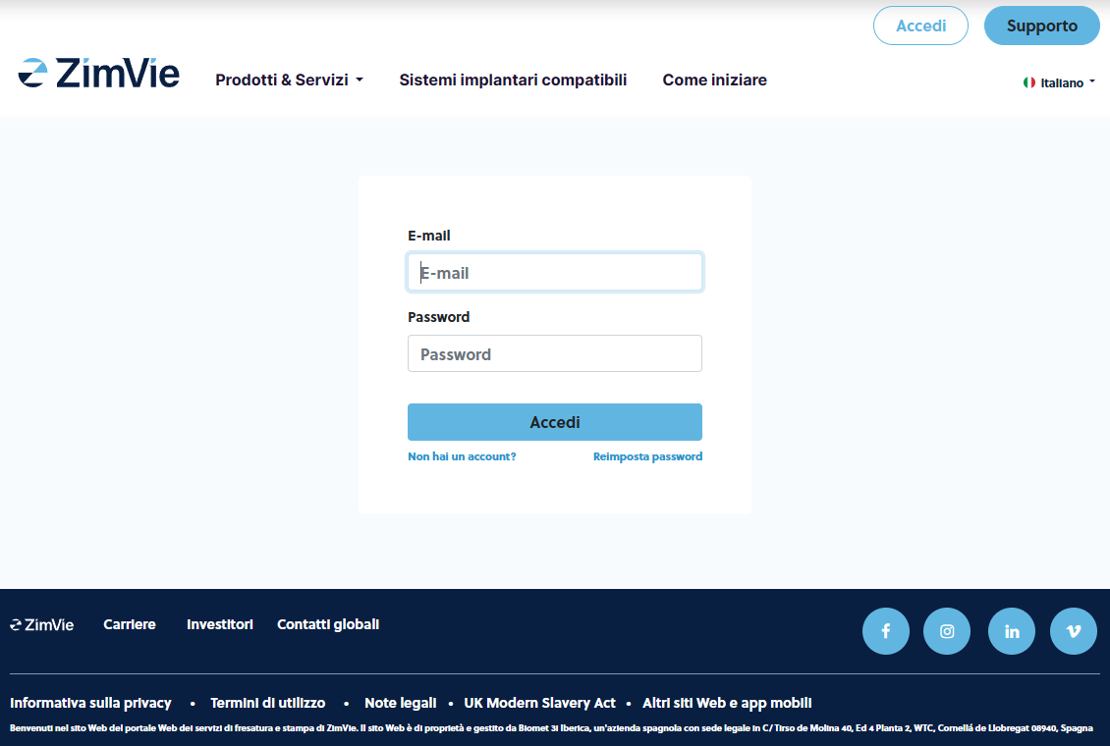
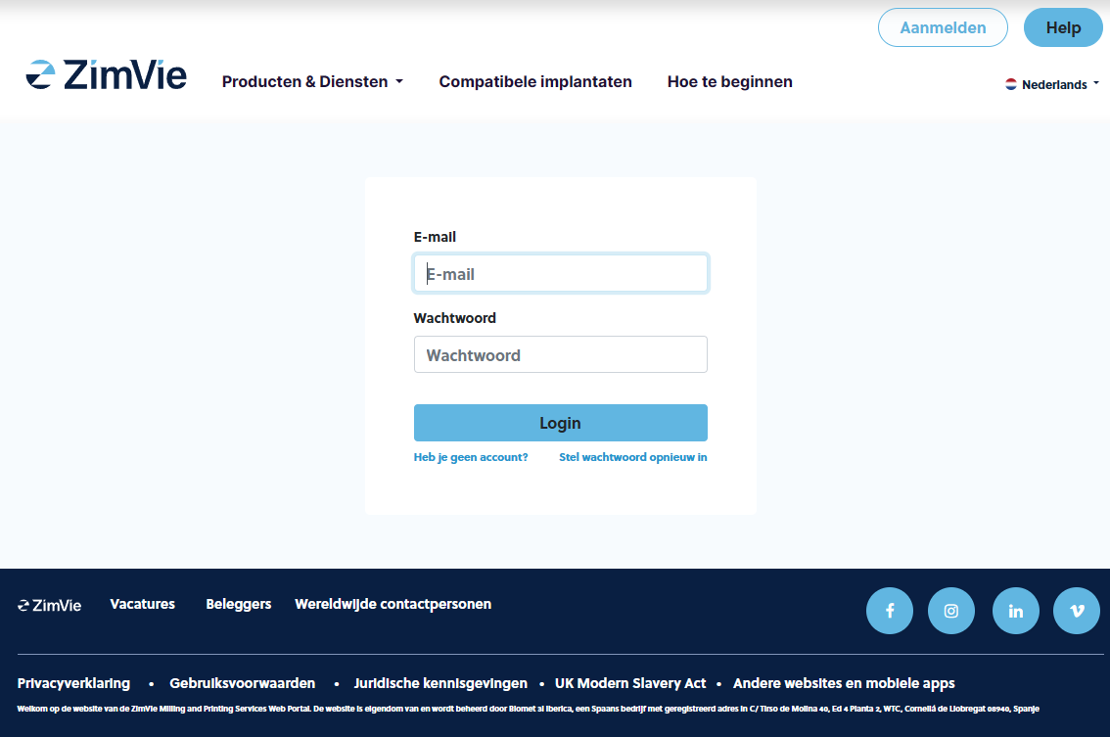
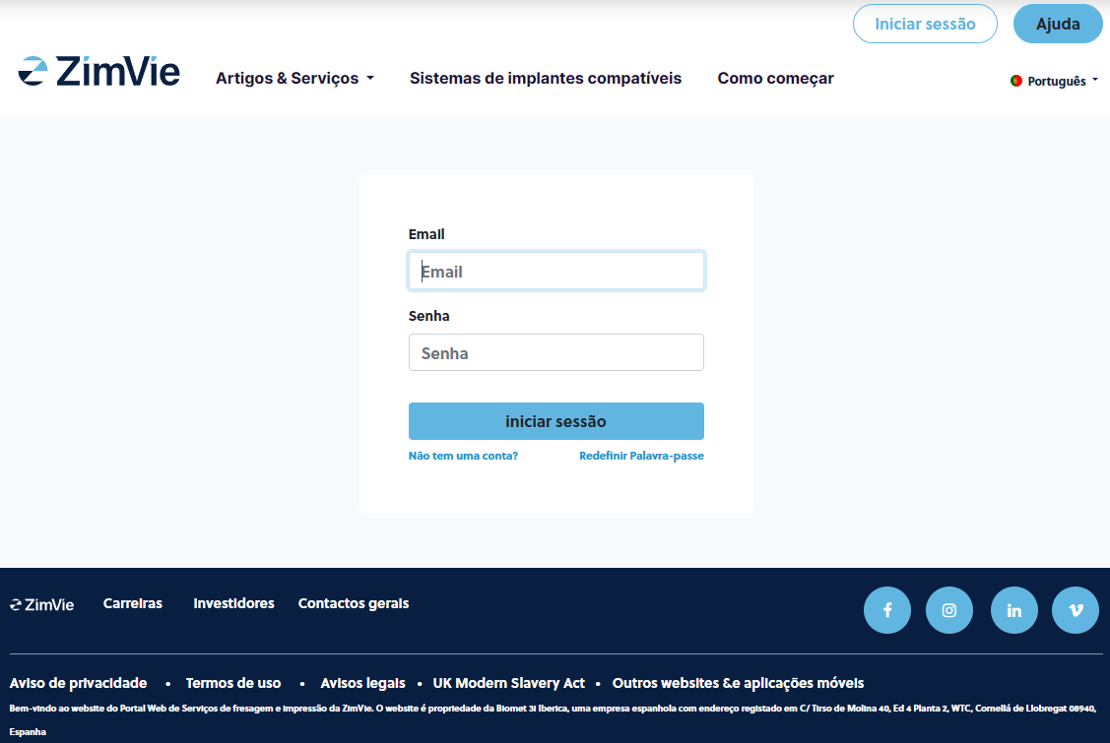
Sie können sich nicht an Ihr Passwort erinnern? Kein Problem!
Sie können jederzeit auf „Passwort zurücksetzen“ klicken und erhalten dann eine E-Mail mit Anmeldeinformationen, um ein neues Passwort zu erstellen

- Erstellen Sie ein neues Portalkonto, indem Sie Ihre ZimVie-Kundennummer hinzufügen
- Sie müssen unsere Verkaufsbedingungen akzeptieren, die Sie durch Anklicken lesen können
- Nachdem Sie auf „Anmelden“ geklickt haben, erhalten Sie eine E-Mail an die E-Mail-Adresse Ihres Unternehmens, die einen Link enthält
- Wenn Sie diesen Link öffnen, gelangen Sie zu einem neuen Formular, in dem Sie Ihre Anmeldeinformationen für Ihr Konto eingeben können
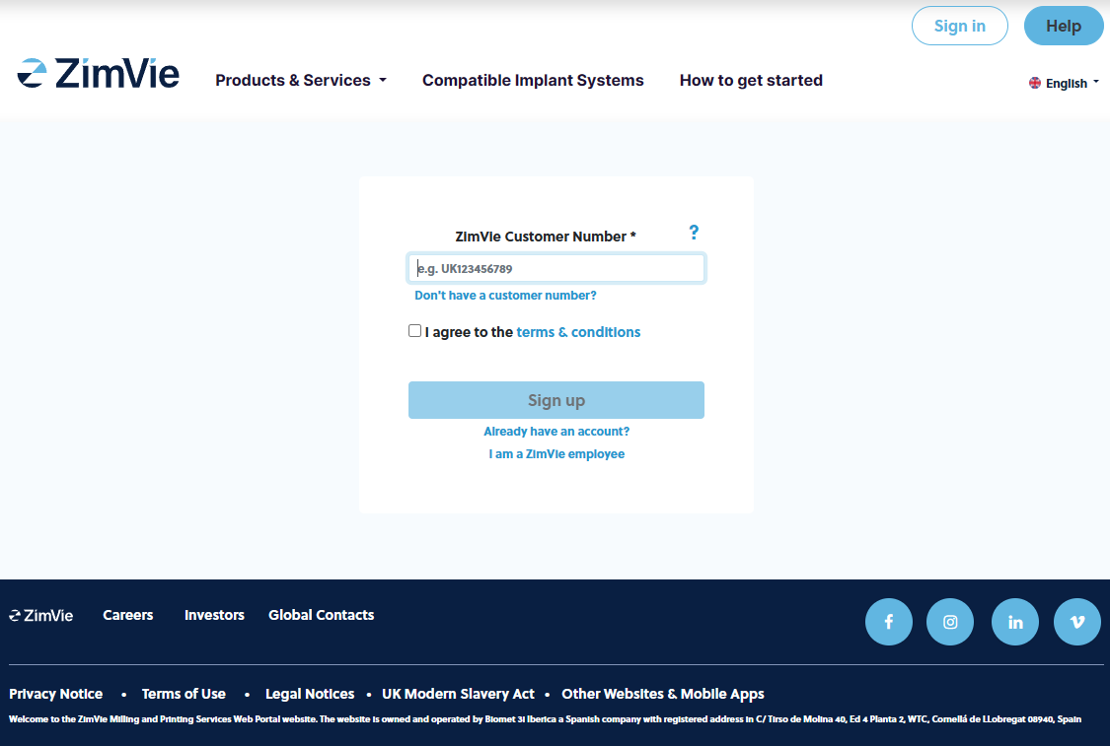
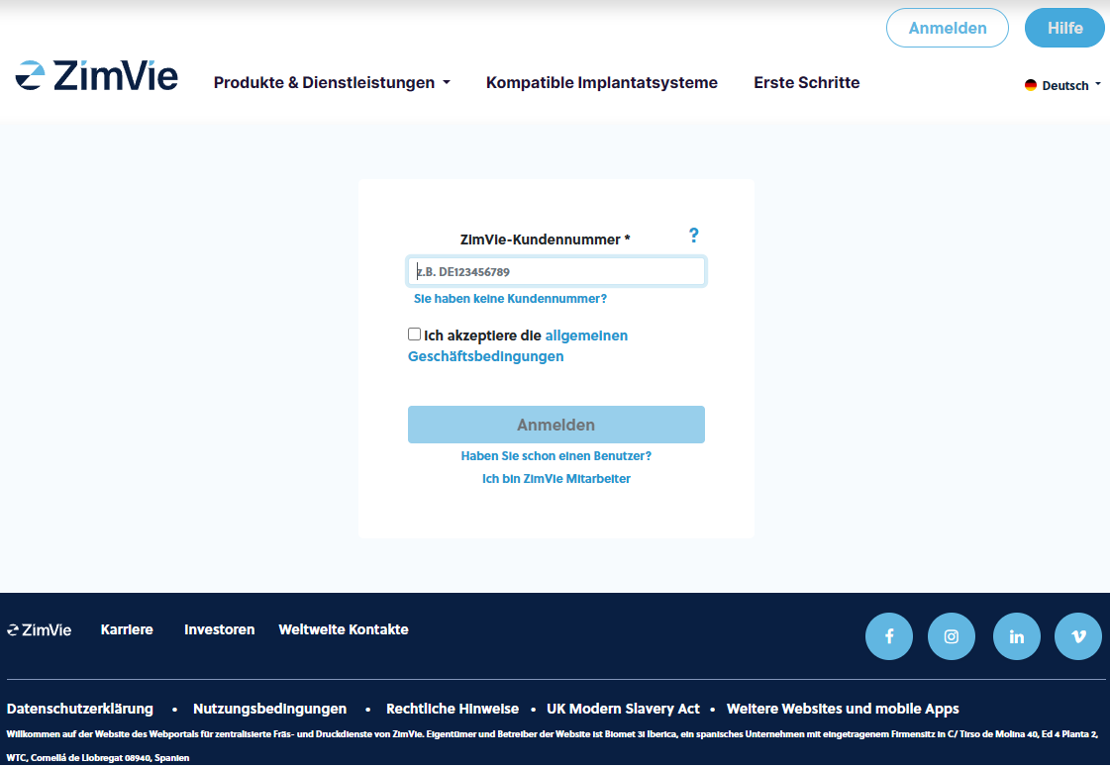
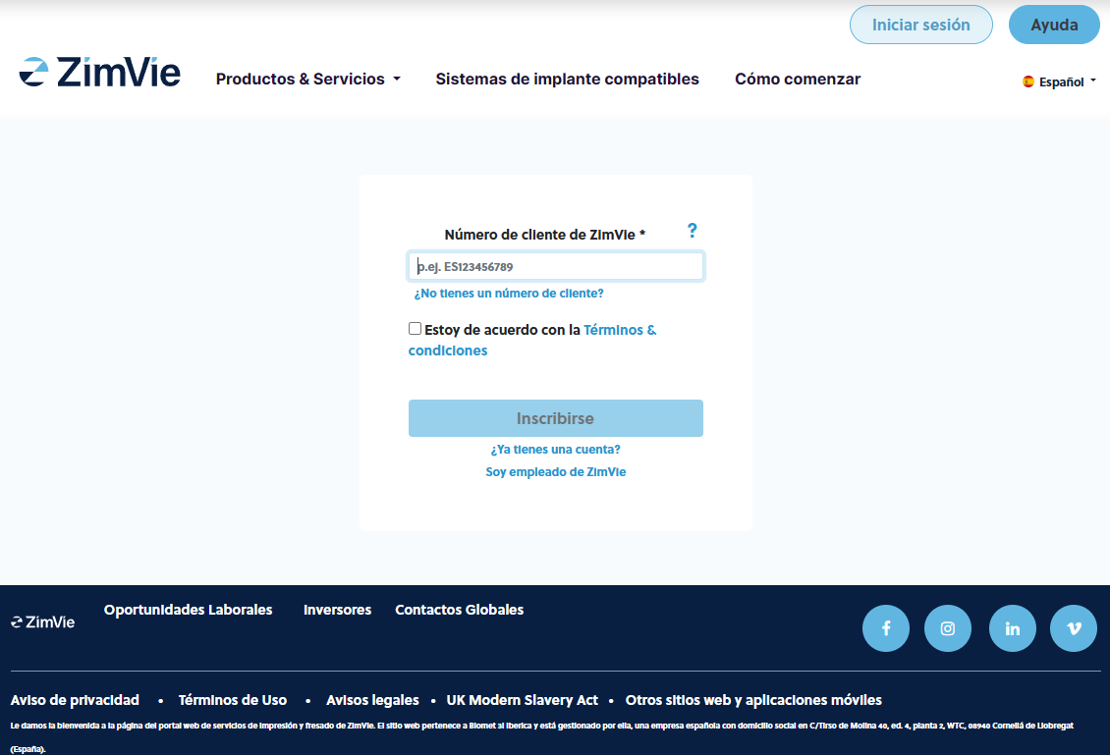
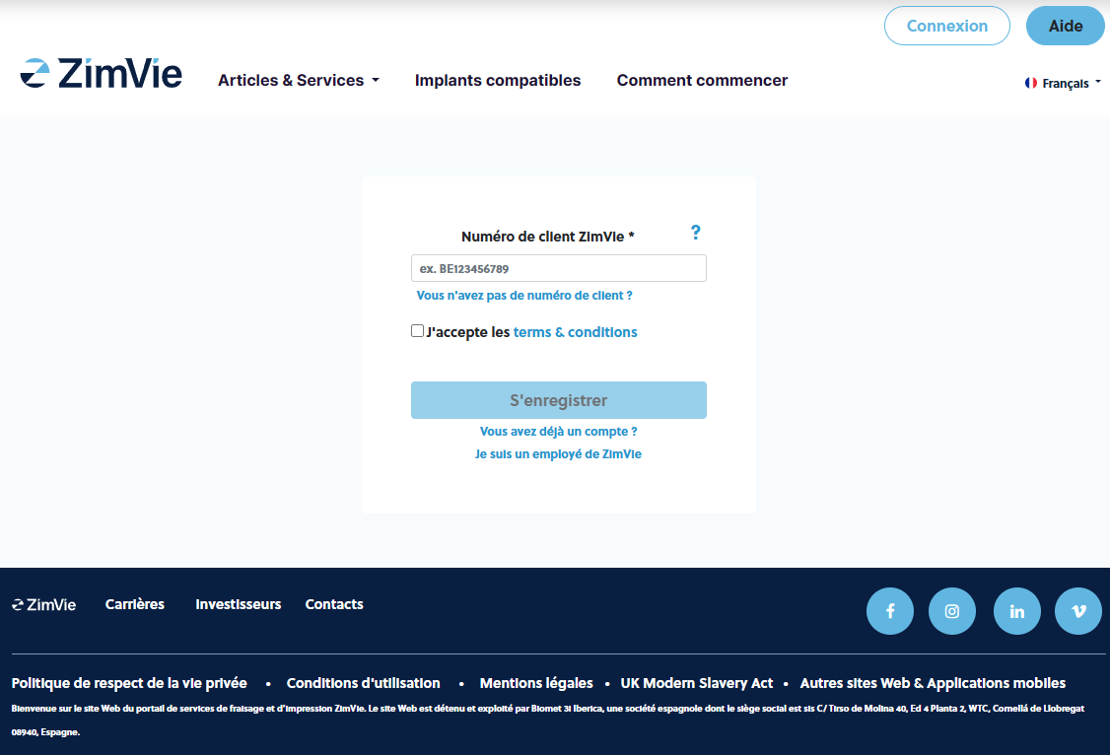
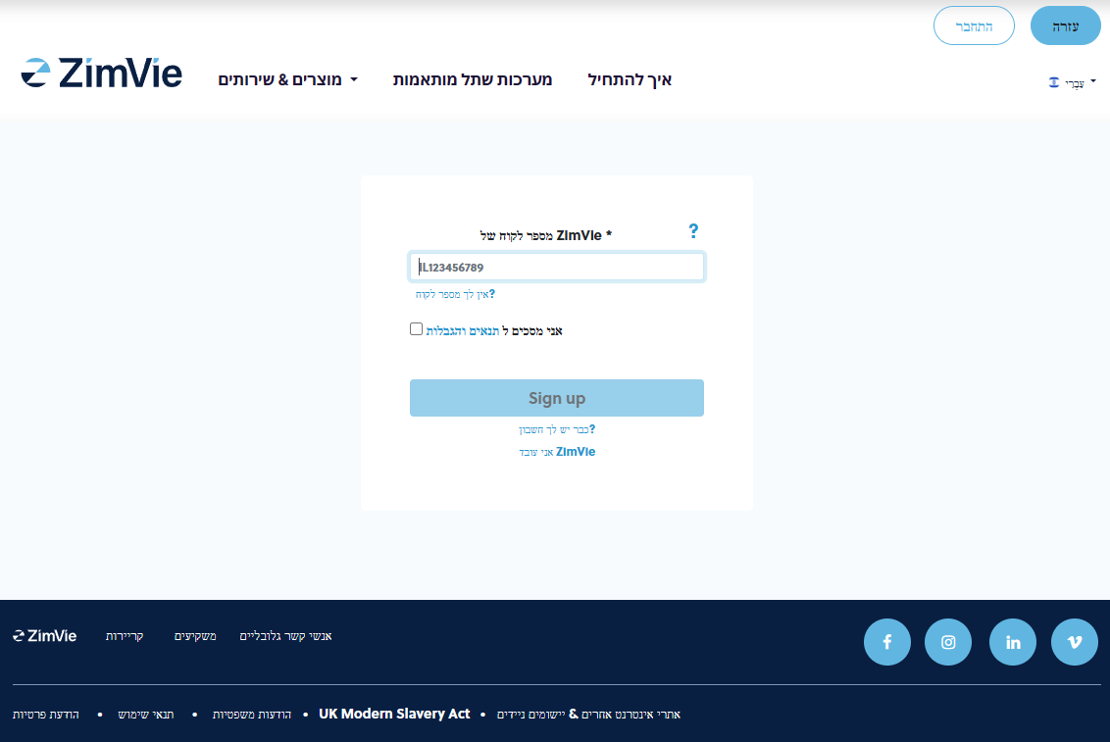
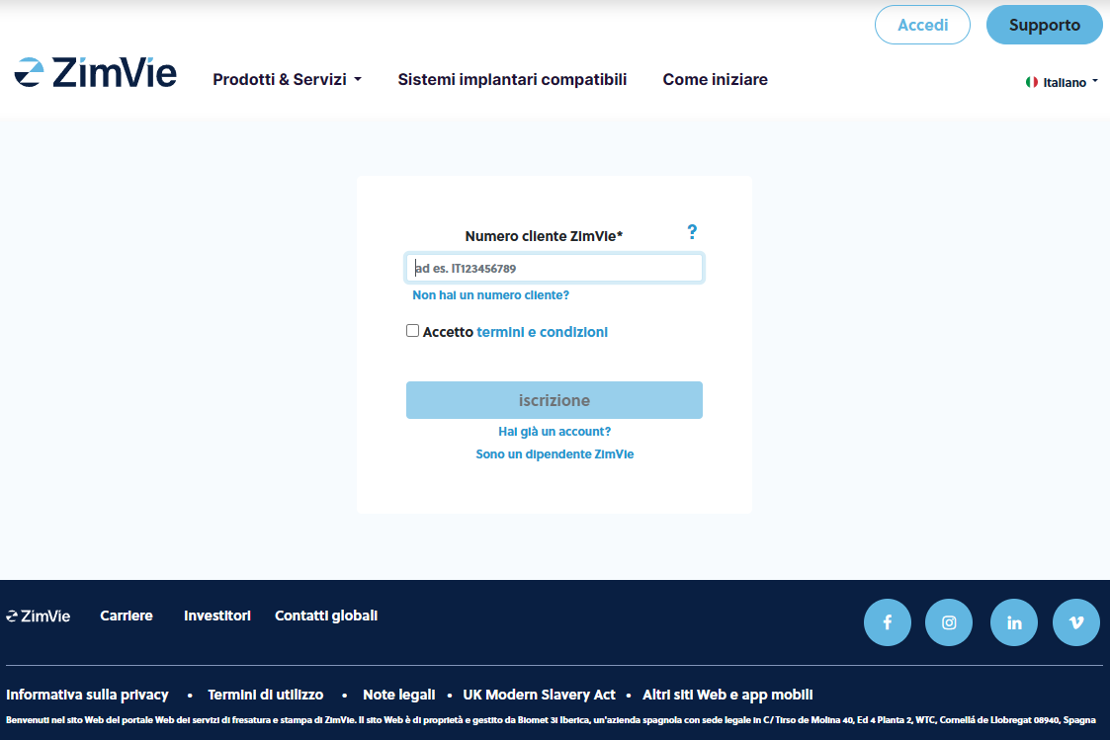
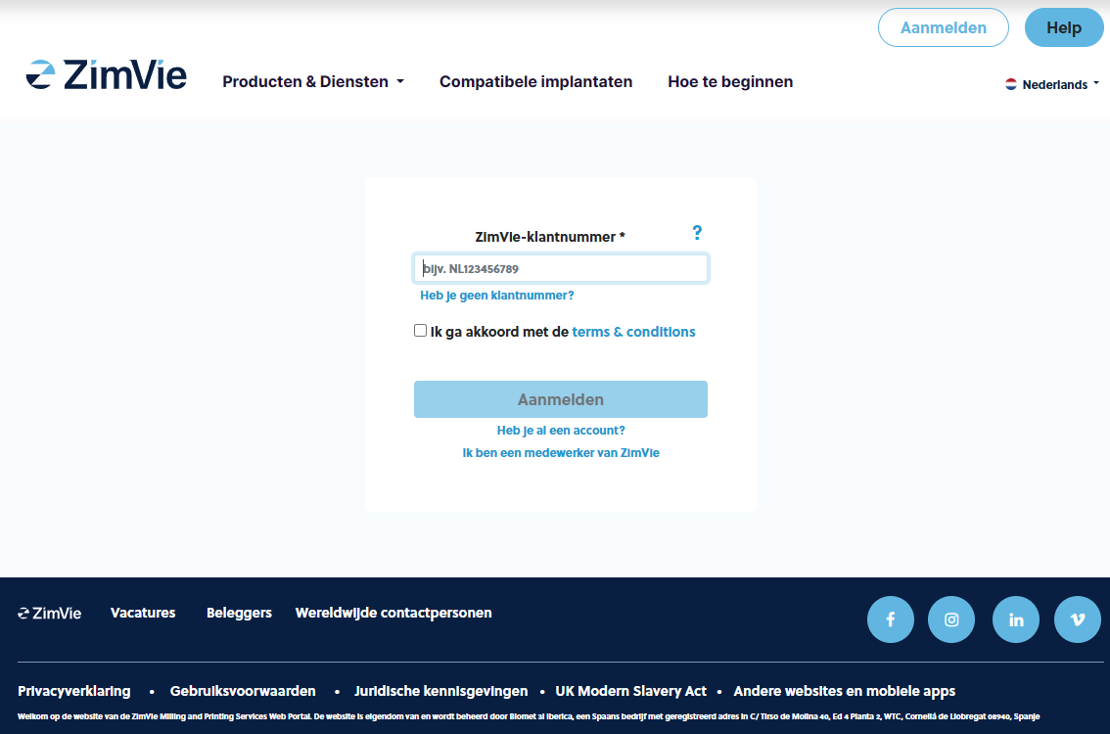
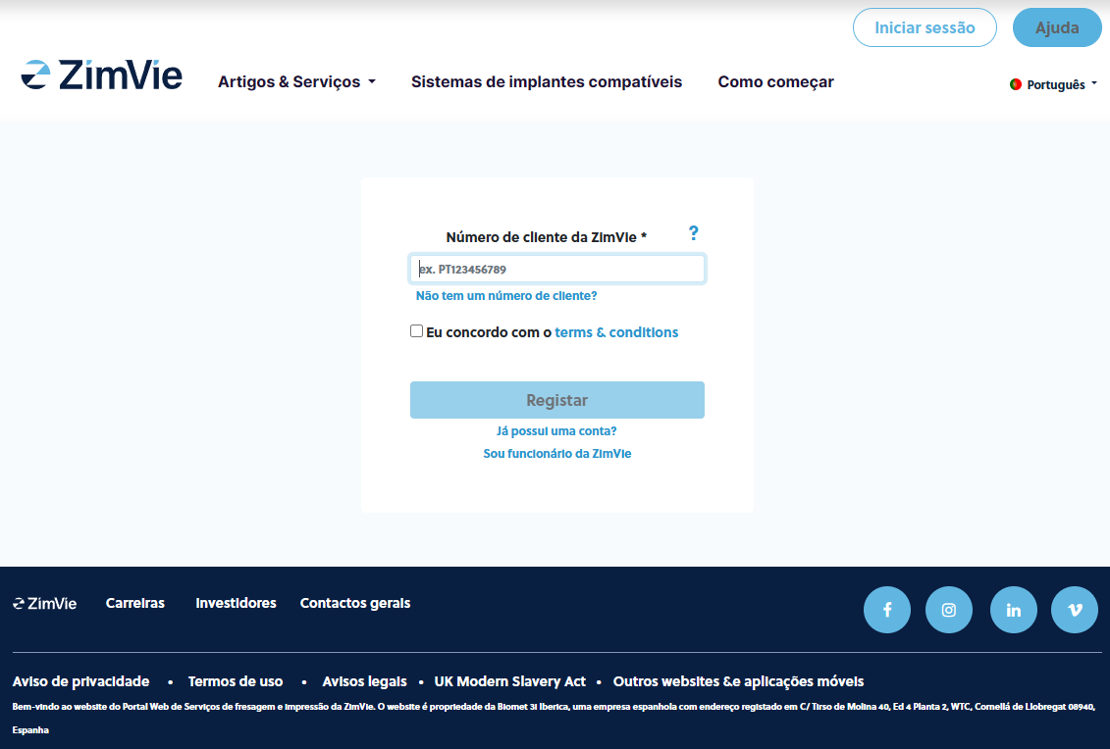
Wo finden Sie Ihre ZimVie-Kundennummer?
Auf jeder Rechnung, die Sie von ZimVie erhalten haben, in der oberen rechten Ecke
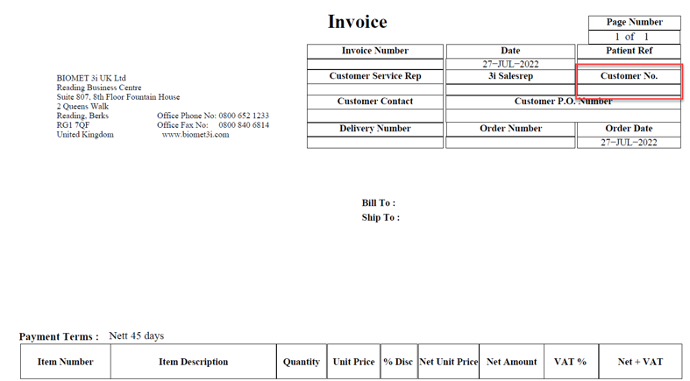

- Um ein ZimVie-Kunde zu werden, müssen Sie folgende Informationen bereitstellen: Name, E-Mail-Adresse, ein erstelltes Passwort und Unternehmensinformationen (z. B. Firmenname, E-Mail-Adresse des Unternehmens, Telefonnummer, Identifikationsnummer und Adresse).
- Sie müssen auch unsere Datenschutzvereinbarung und unsere Verkaufsbedingungen akzeptieren, die Sie durch Anklicken lesen können
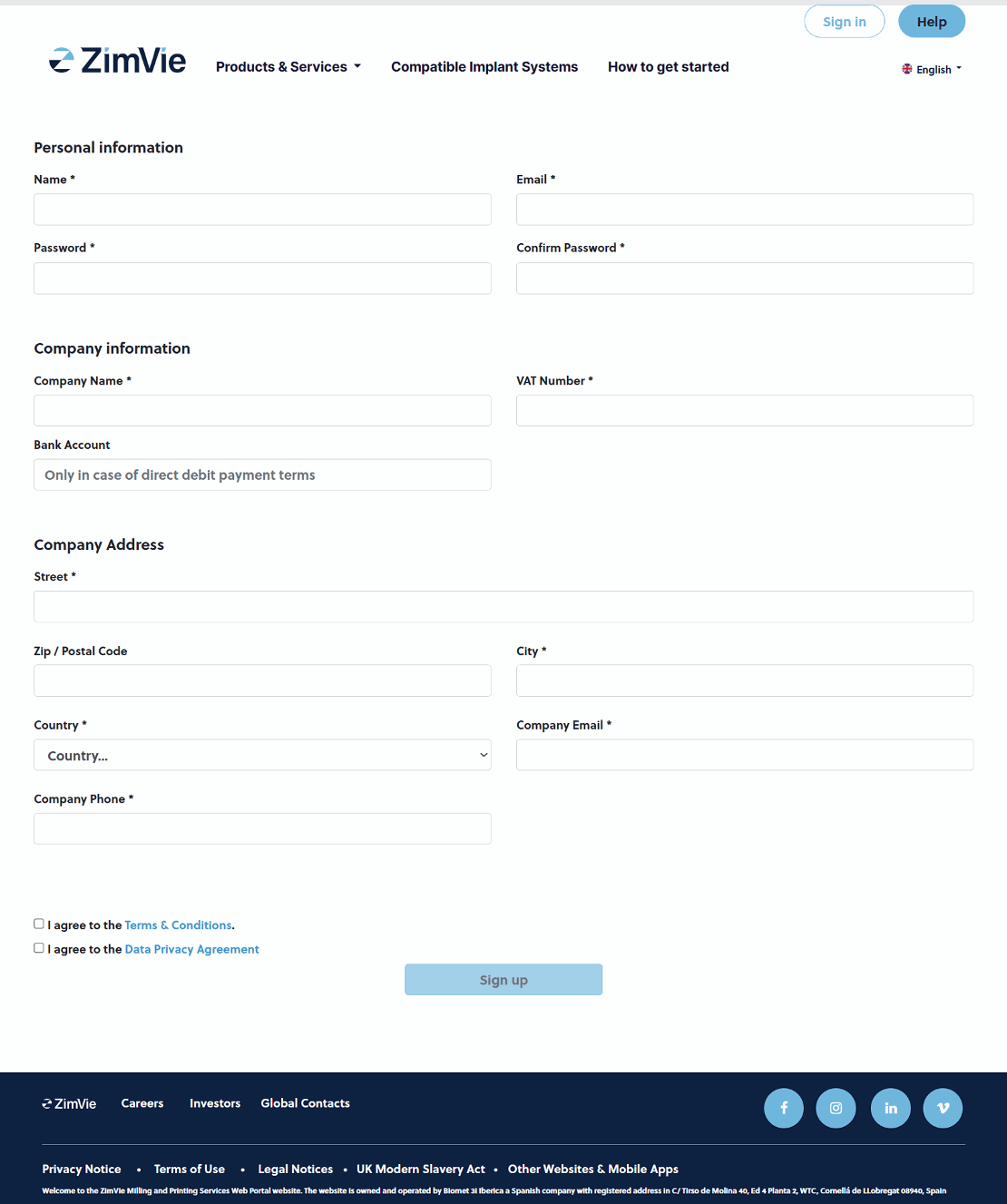
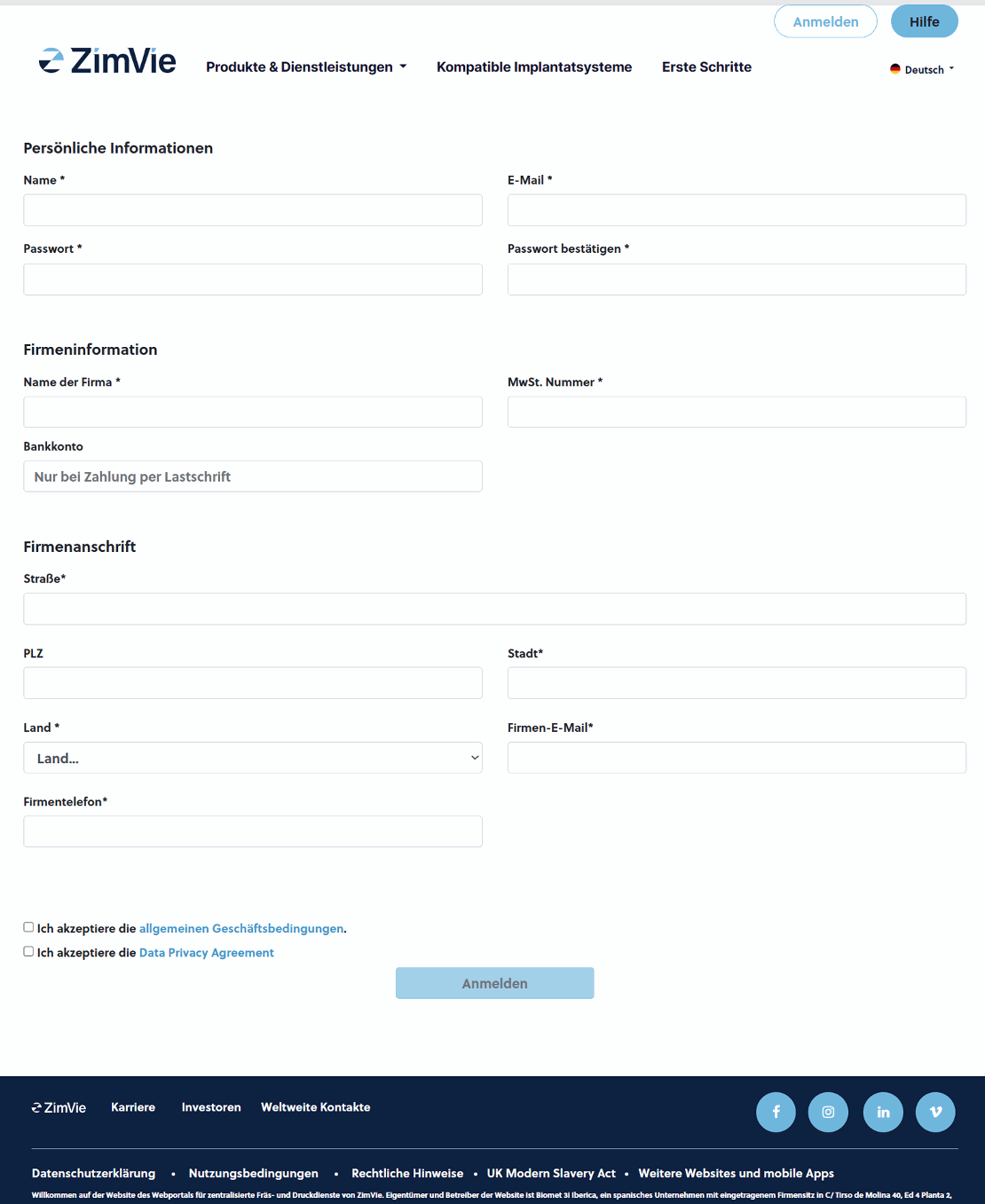
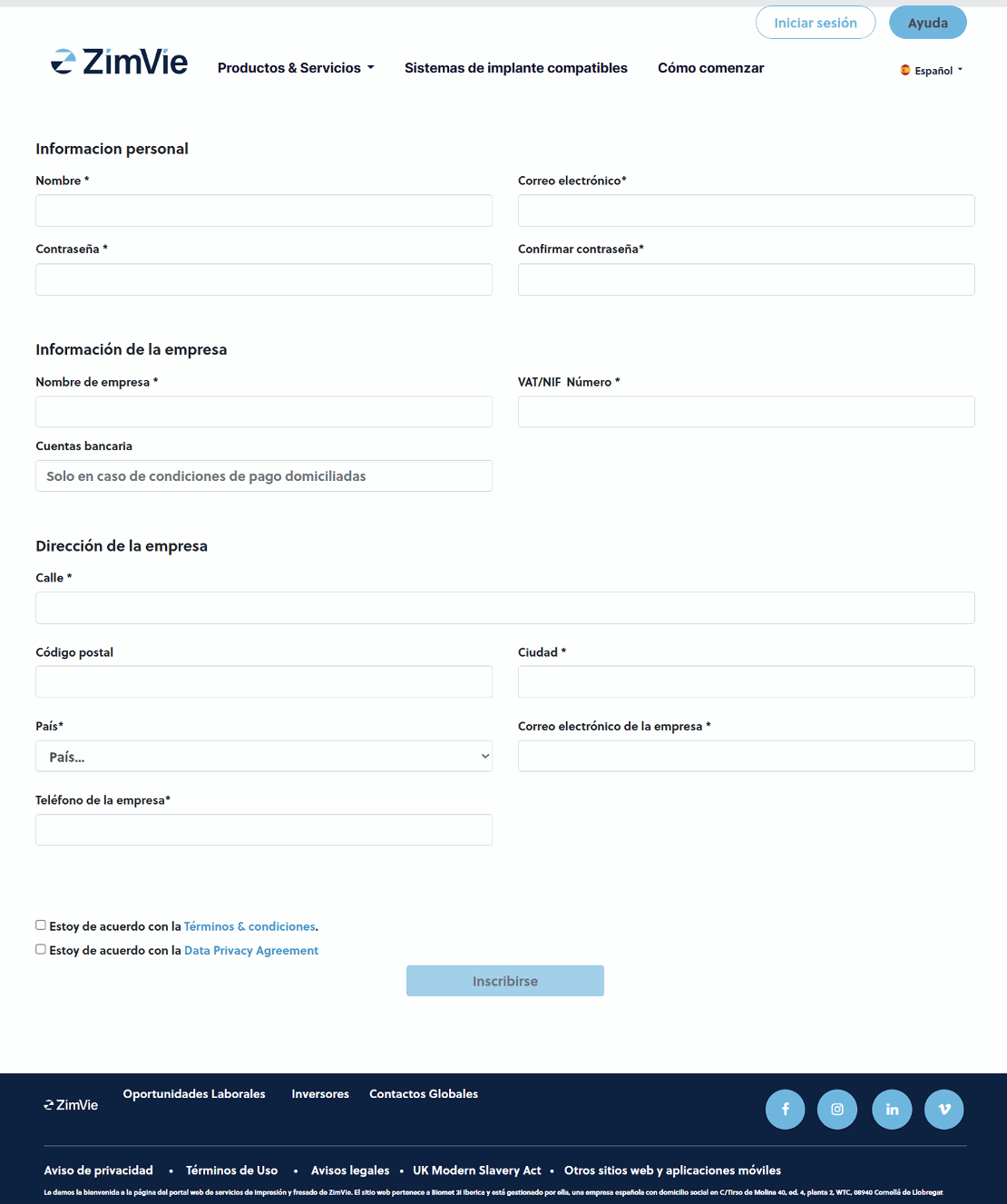
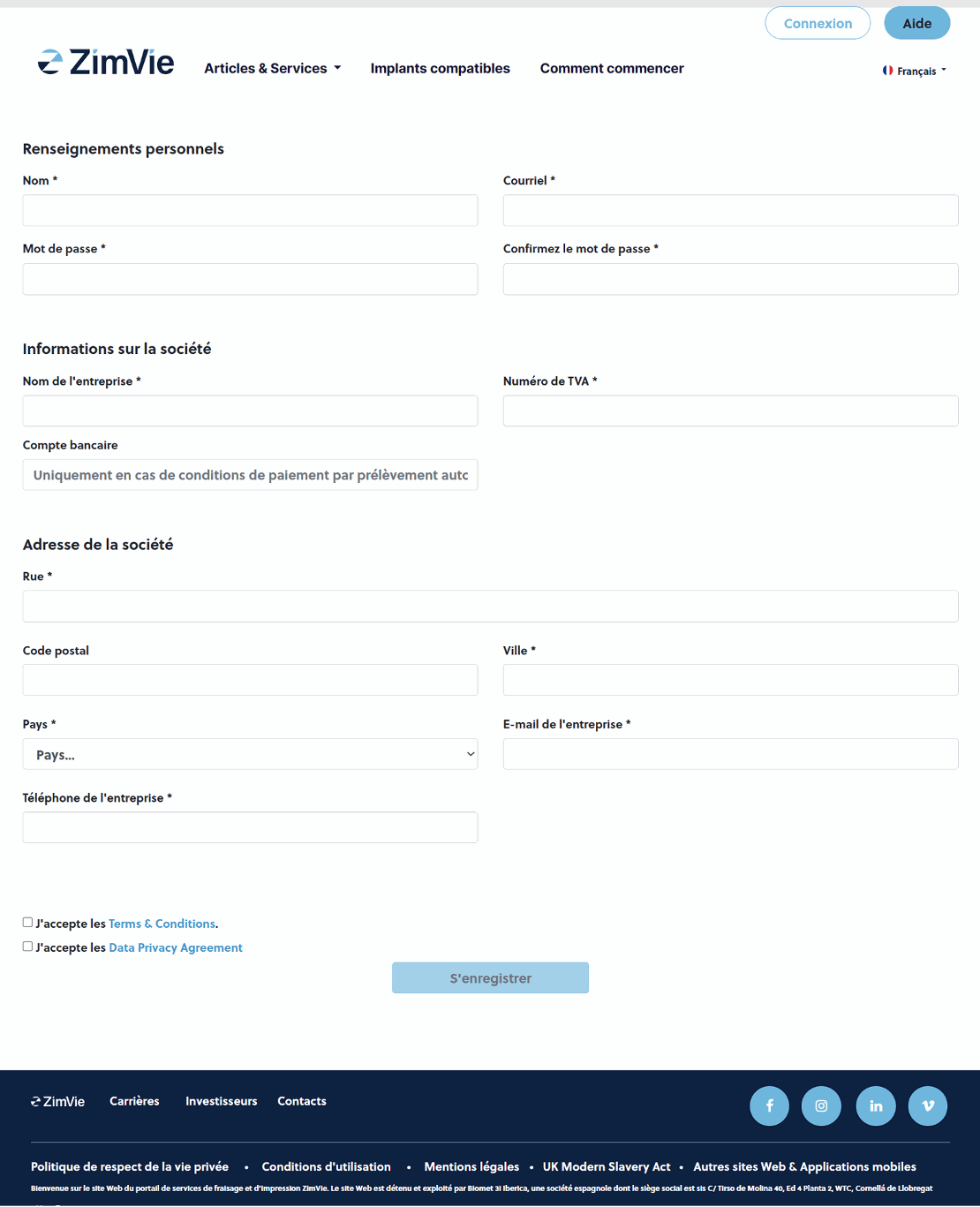
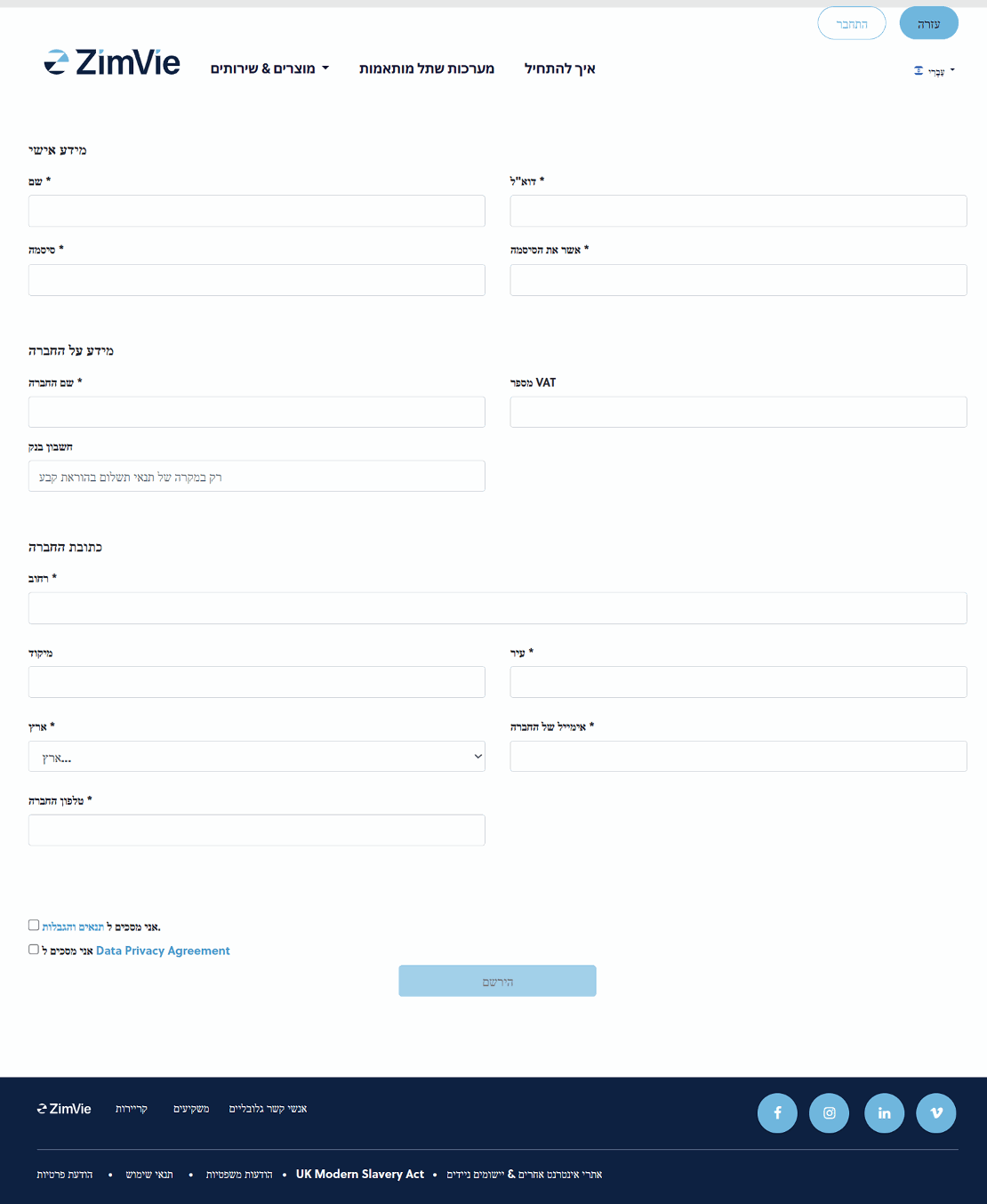
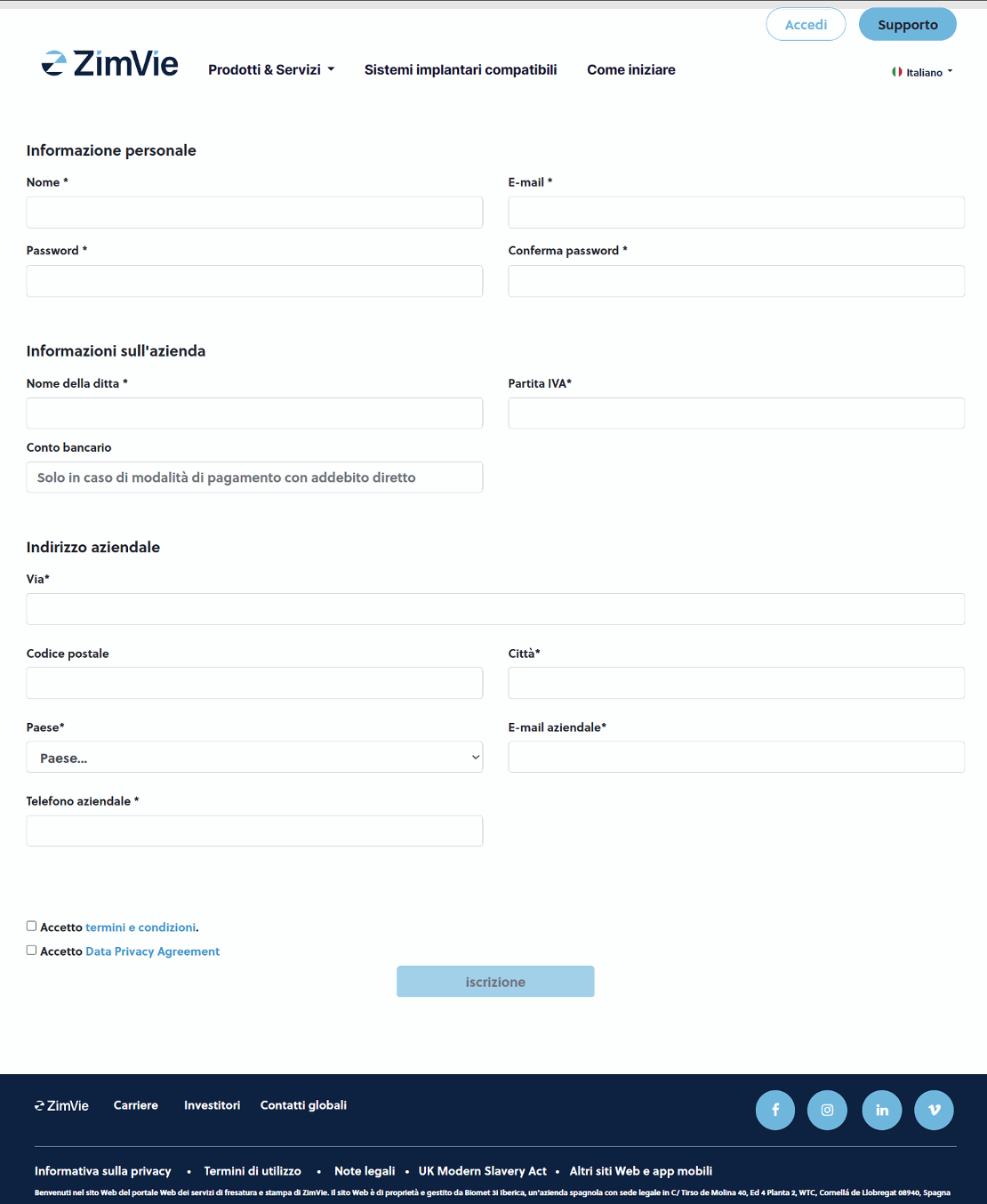
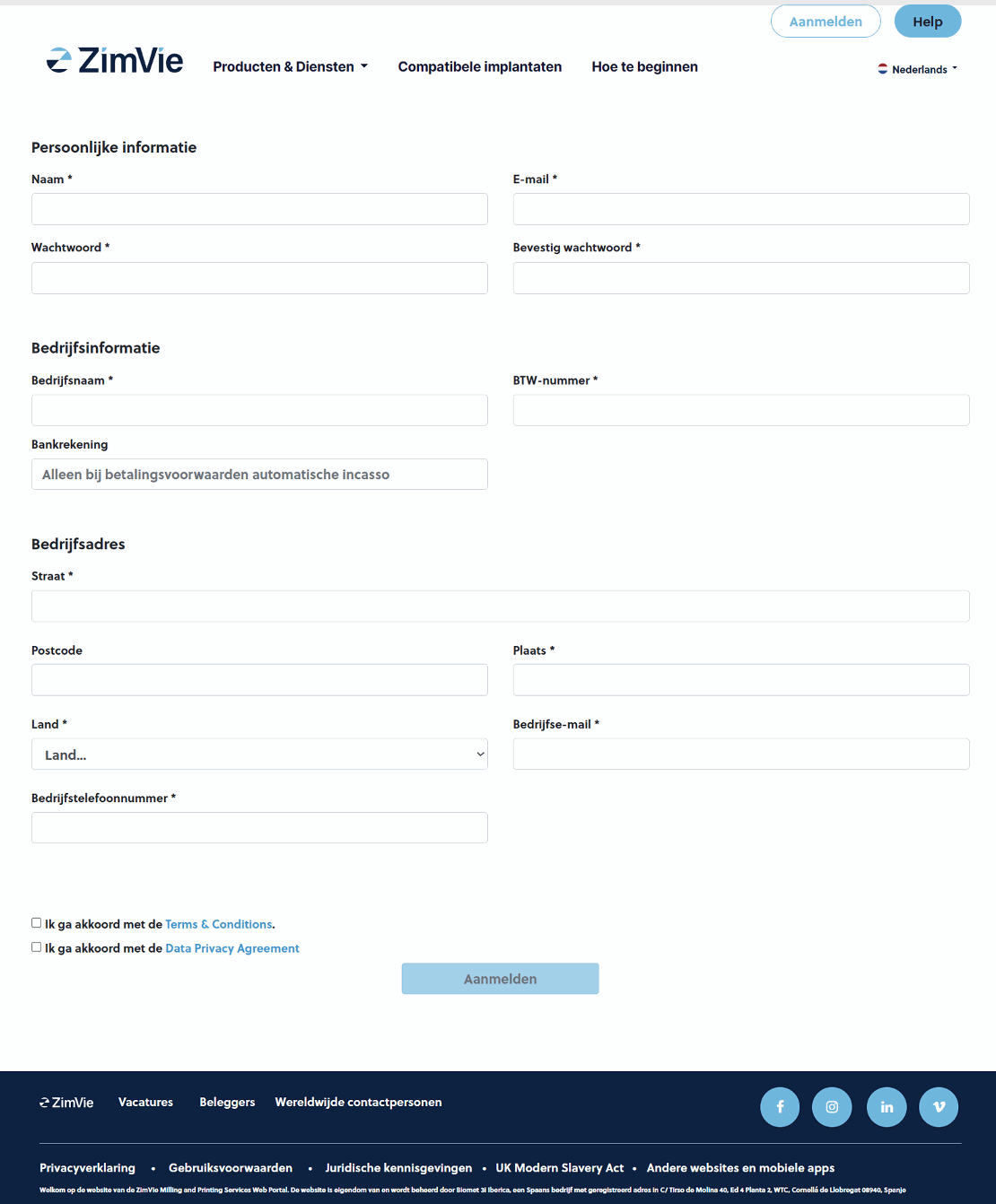
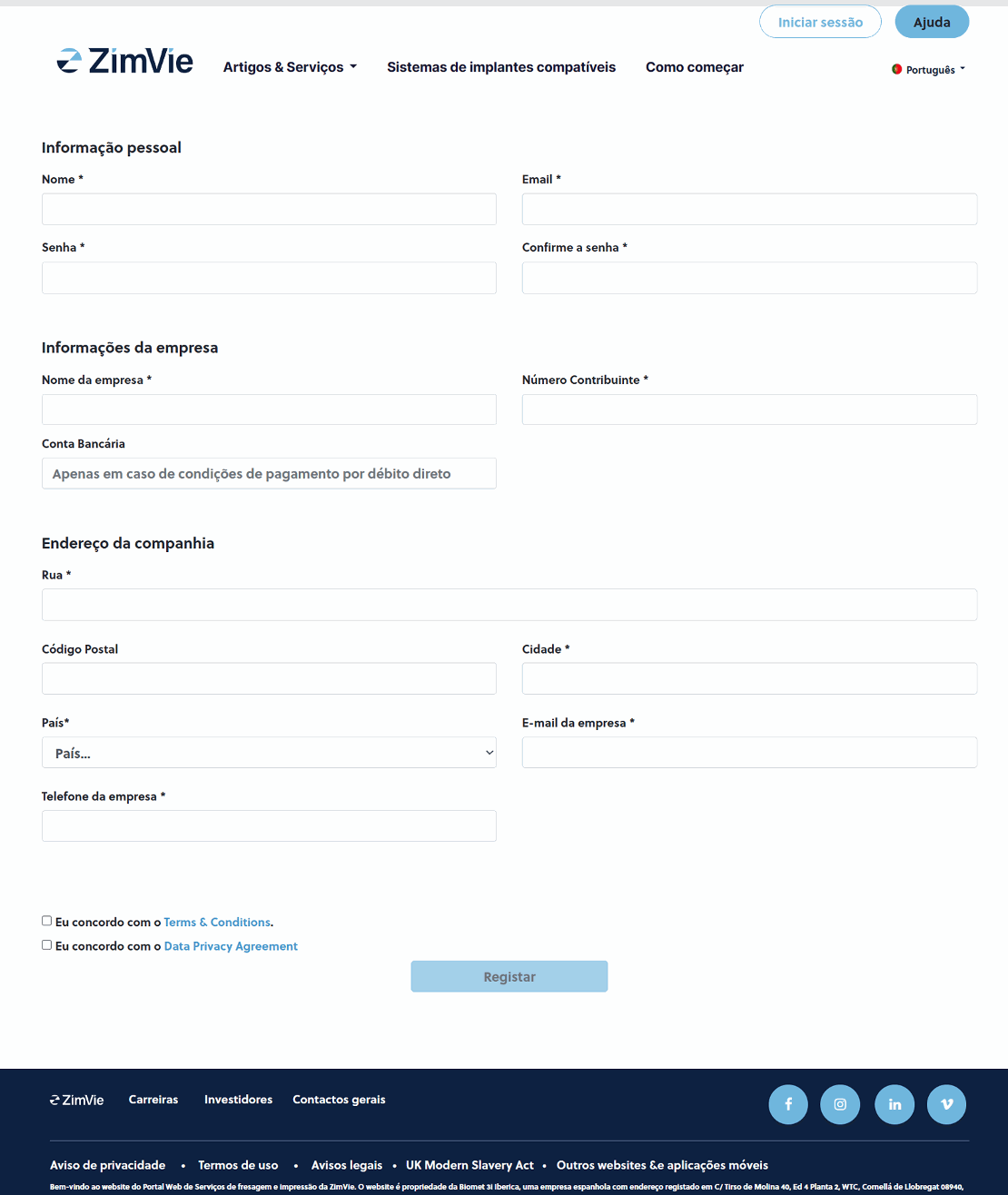
Dieser Vorgang kann einige Tage dauern, aber sobald das Onboarding in unserer Datenbank abgeschlossen ist, erhalten Sie eine E-Mail und können dann sofort unsere Services nutzen!
Dashboard
Verfolgen Sie Ihre Aktivität auf dem Webportal

- Ihr Konto/Ihre persönlichen Daten
- Der Kalender des Fräszentrums
- Verfolgung Ihrer Supportanfragen
- Klarer Zeitplan für alle Ihre Projekte
- Eine Zusammenfassung aller Fälle, die Sie an das Fräszentrum gesendet haben. Hier können Sie auch deren Fortschritt verfolgen. Wenn Sie auf „Erstellen“ klicken, werden Sie zur Seite zum Hochladen von Fällen weitergeleitet und können einen neuen Fall erstellen.
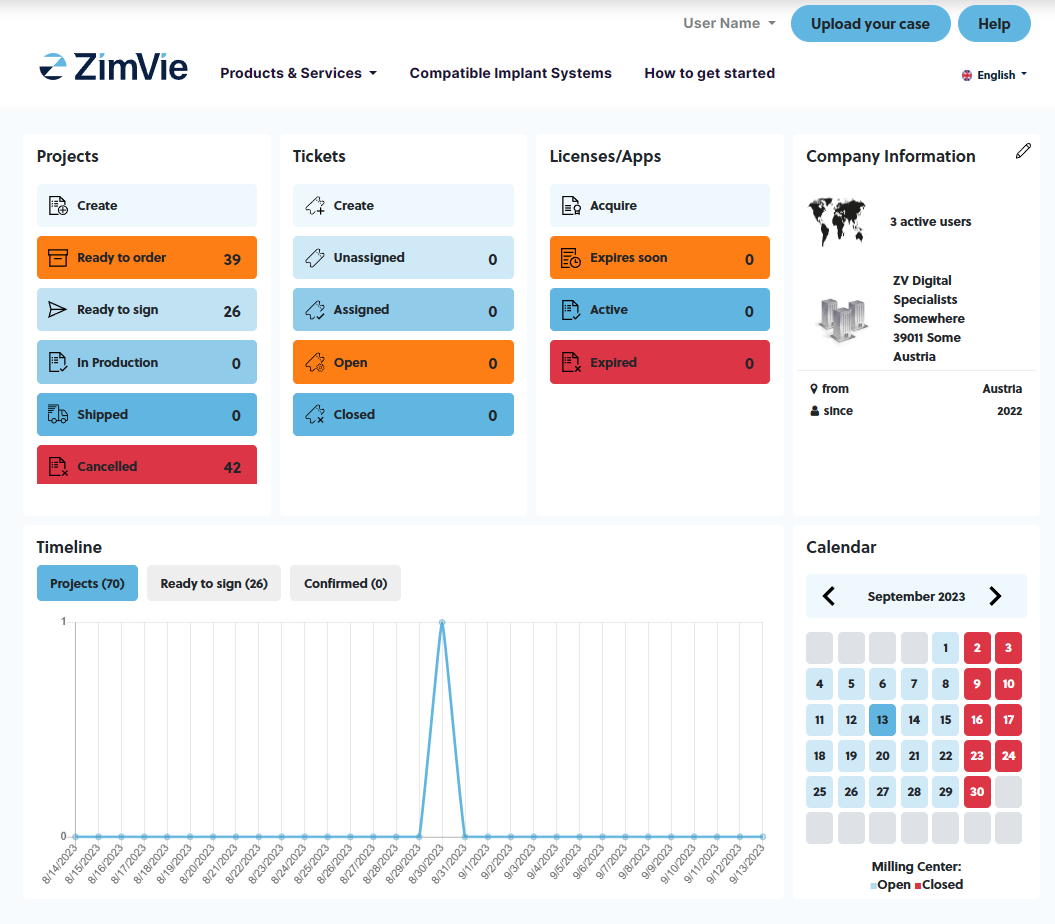
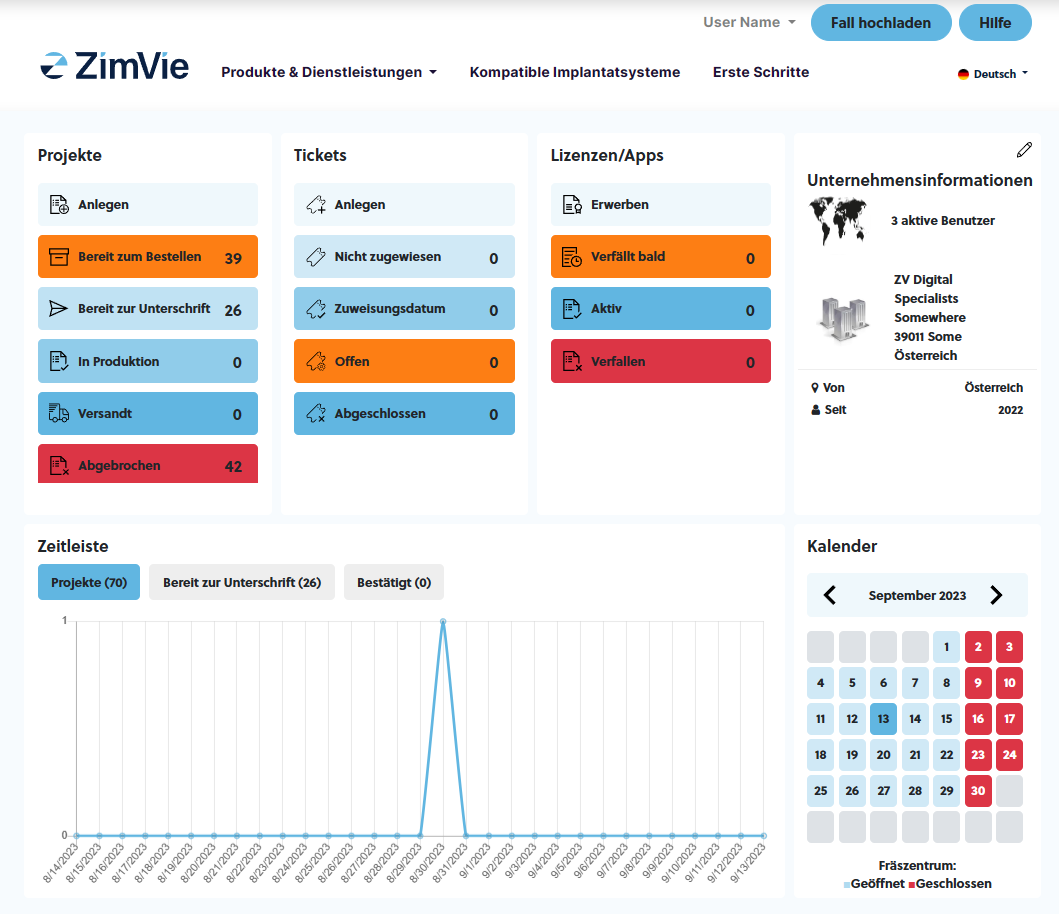
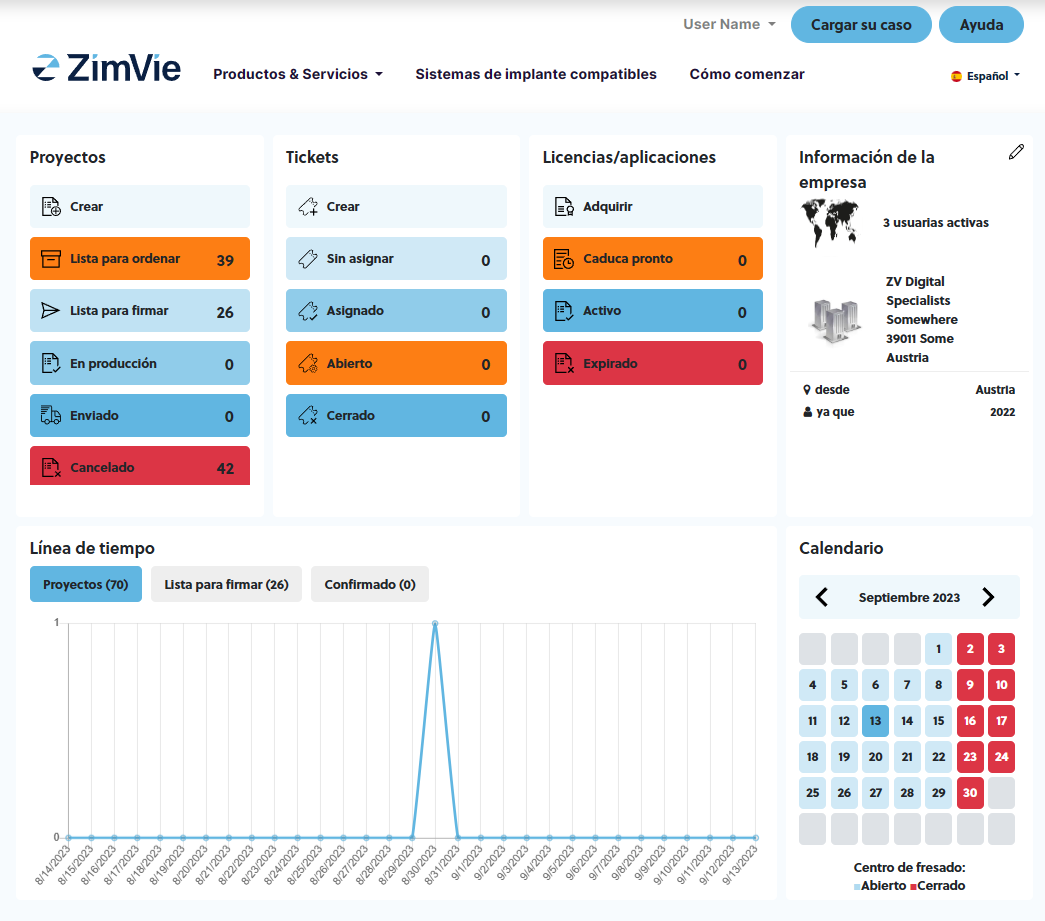
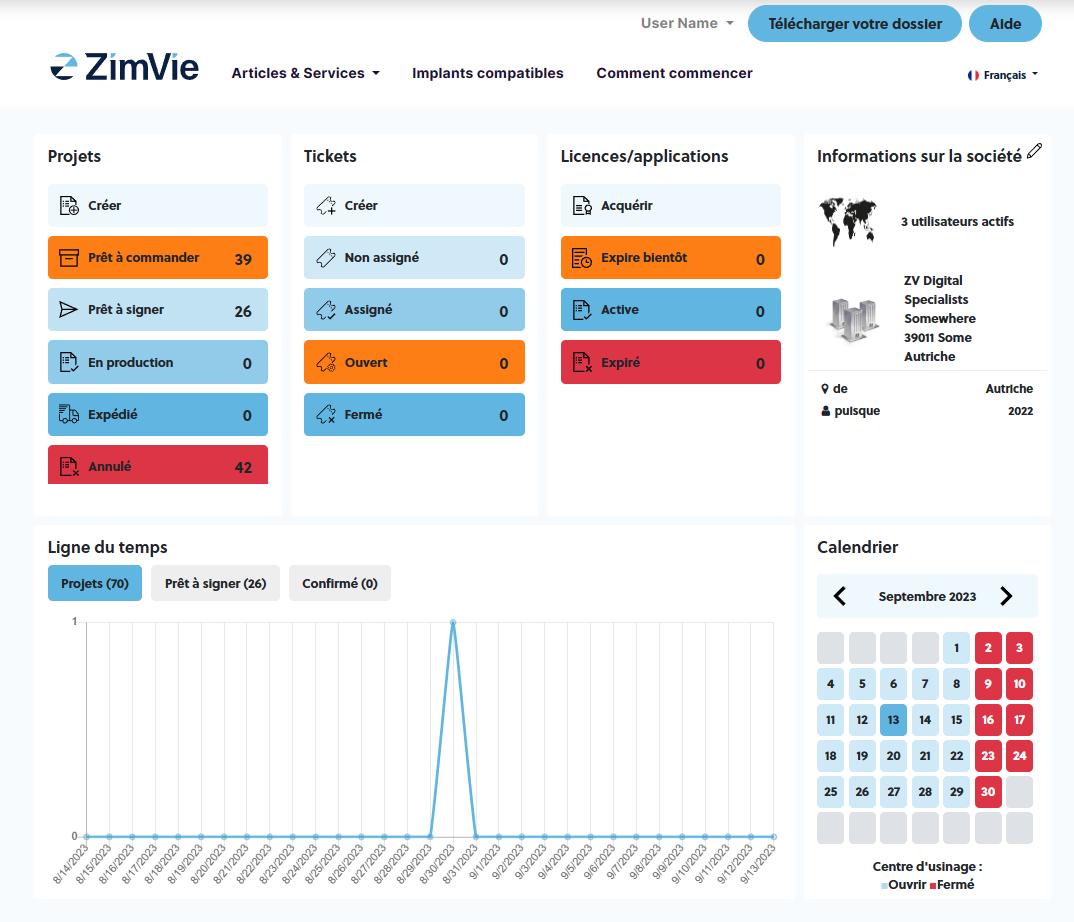
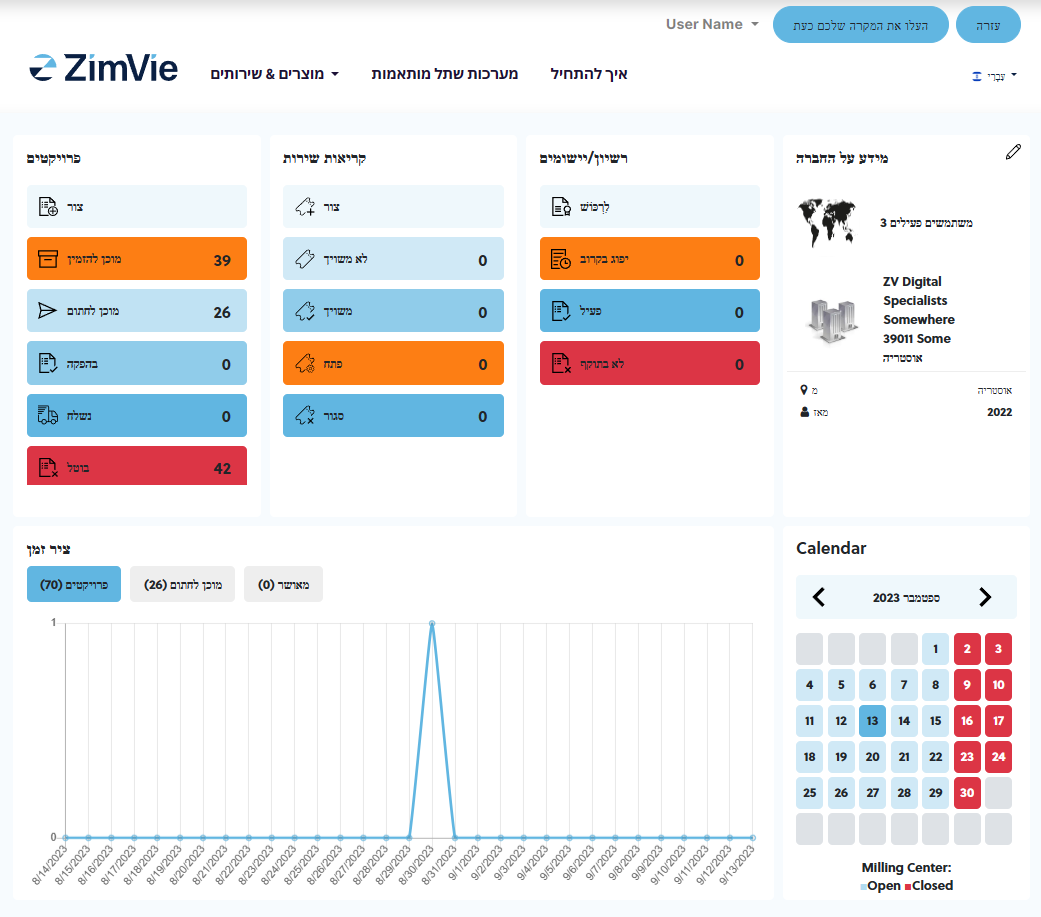
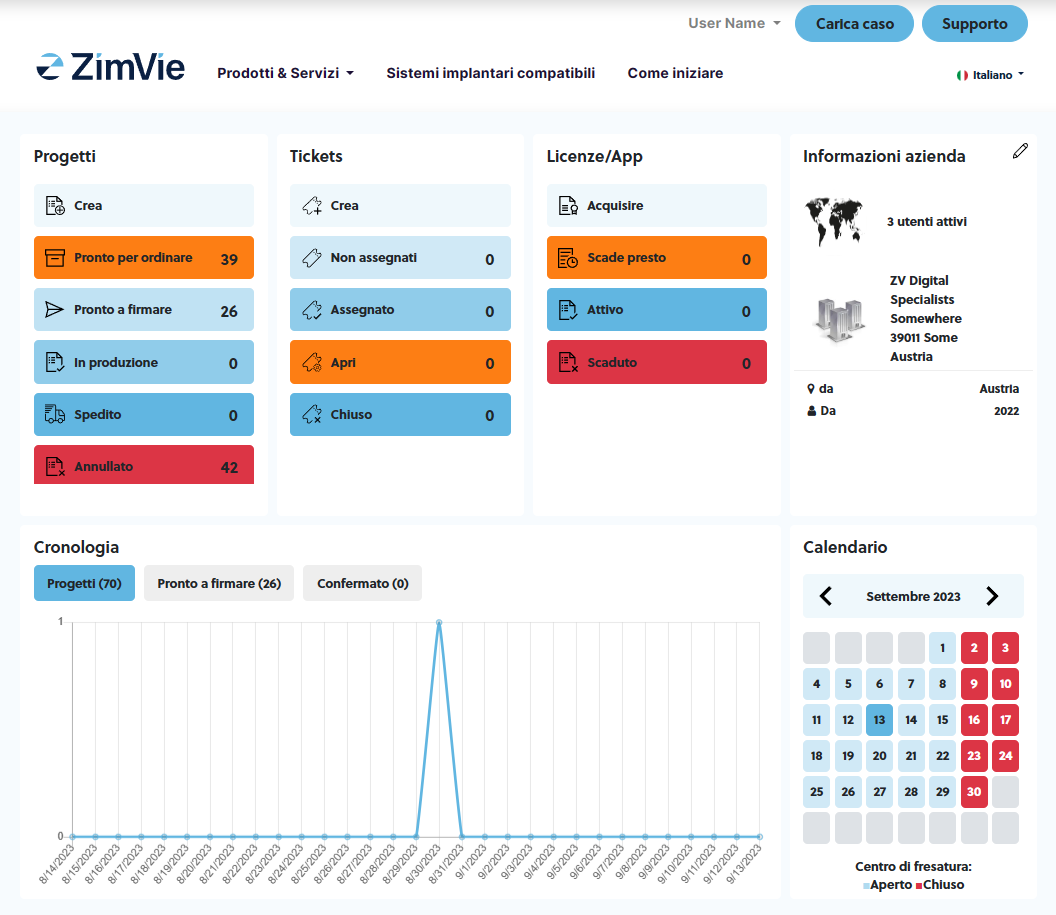
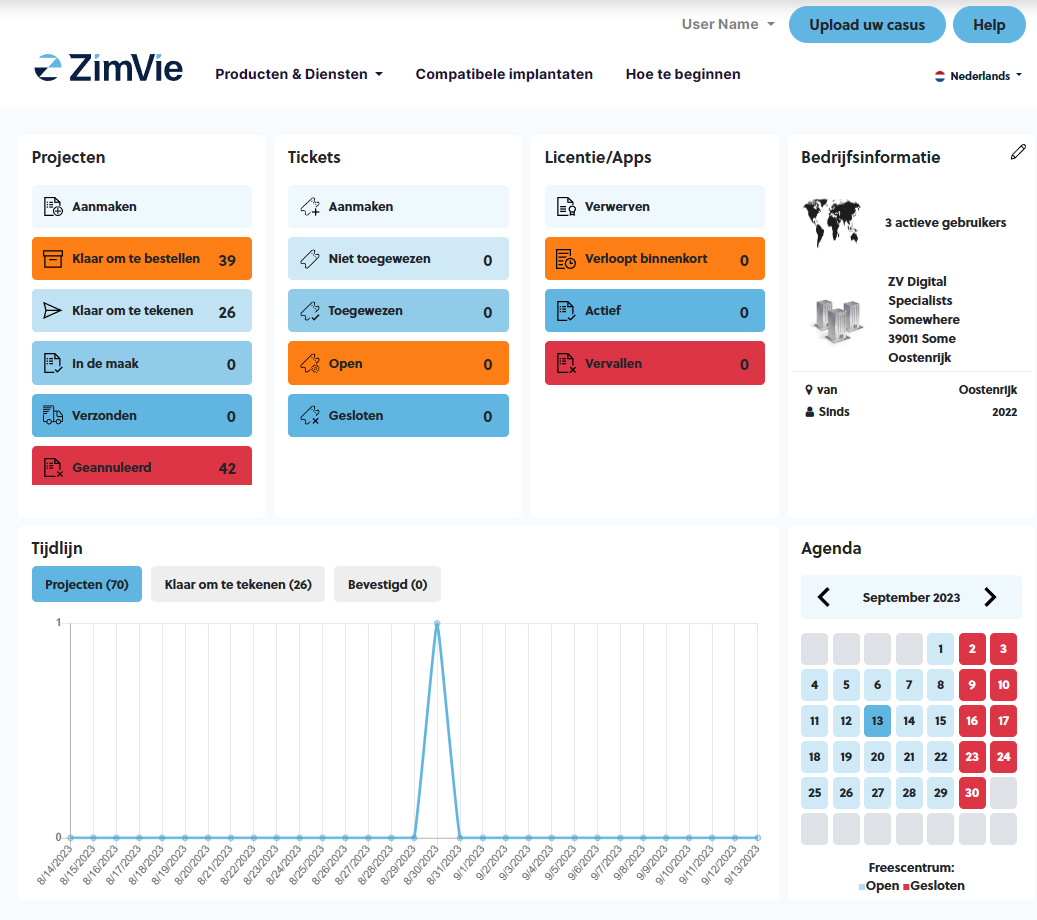
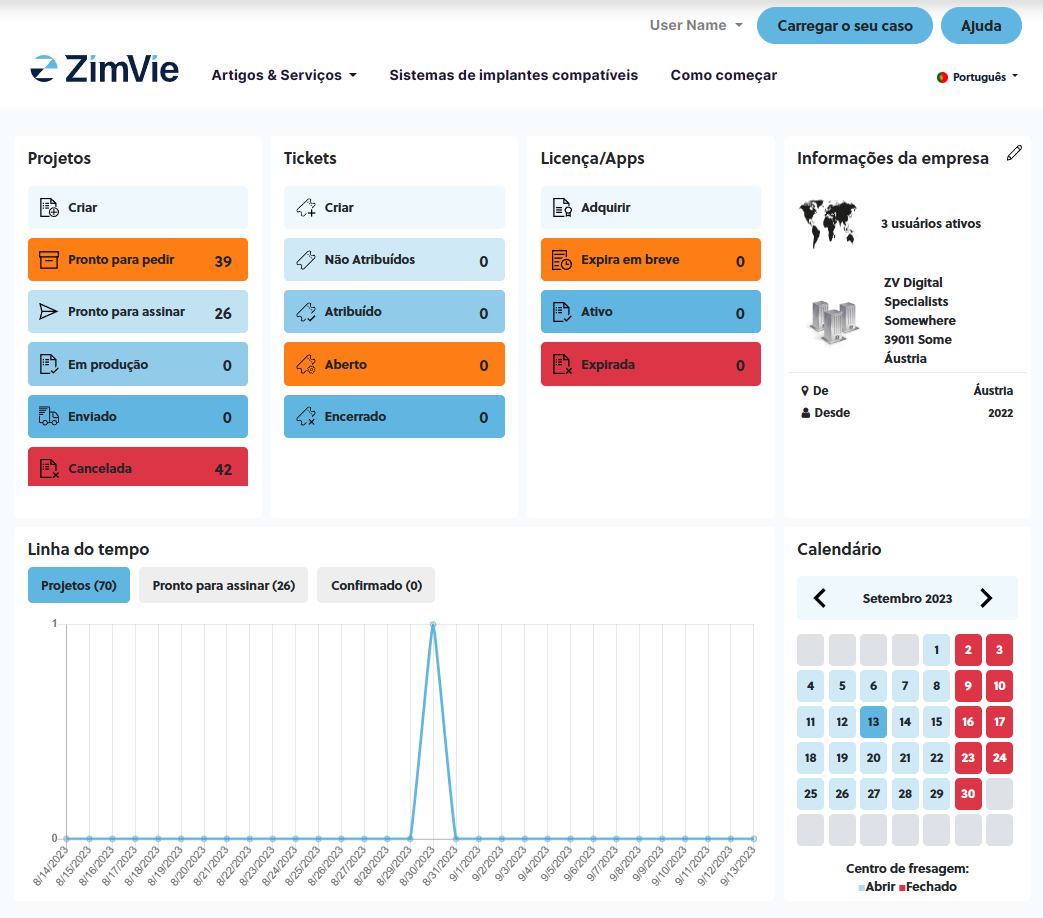
Laden Sie Ihren Fall hoch
Klicken Sie auf die Registerkarte „Fall hochladen“ oder rufen Sie Ihr Dashboard auf, indem Sie auf „Mein Konto“ klicken

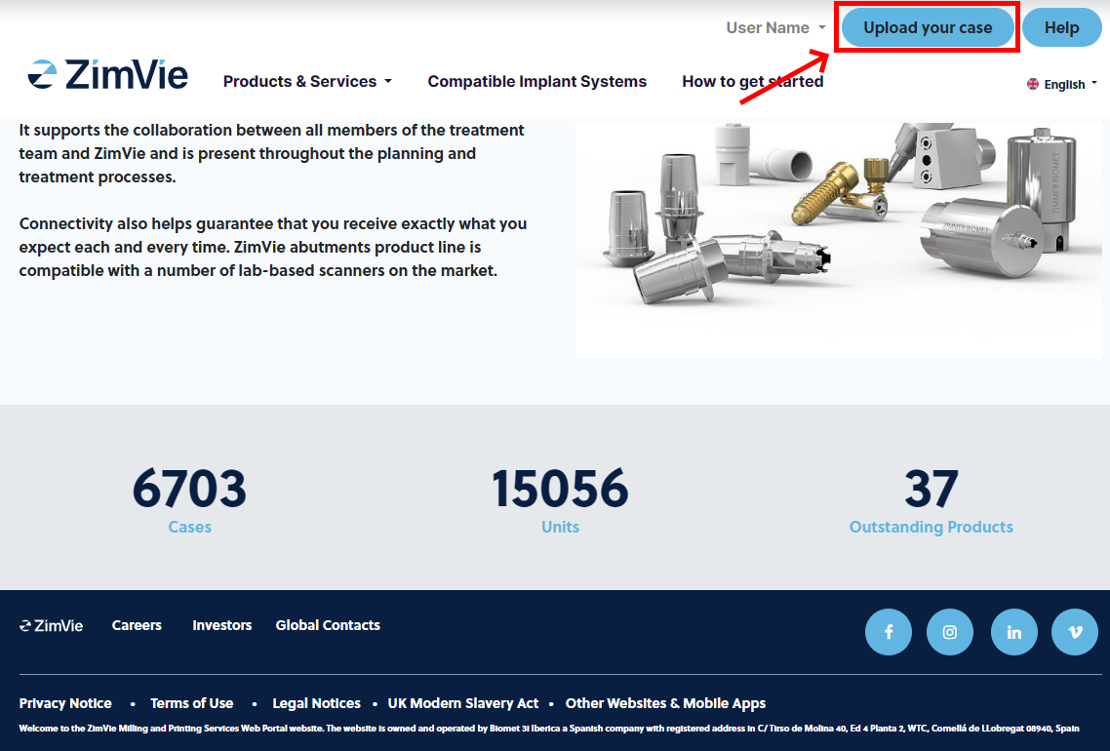
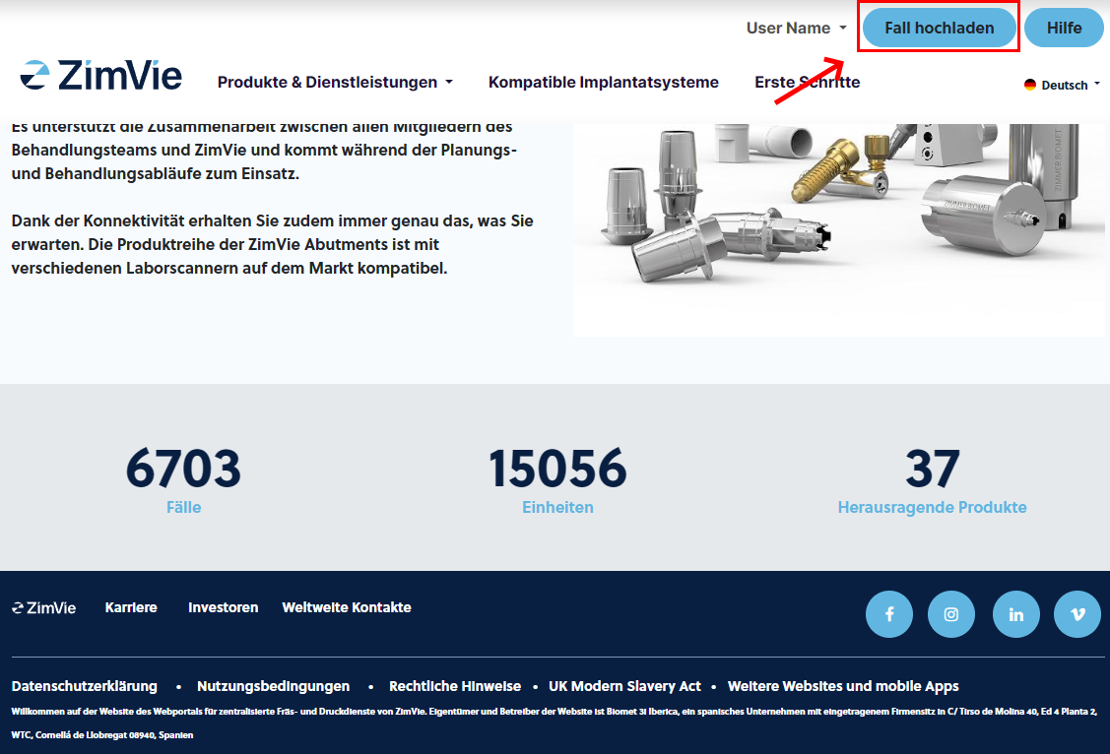
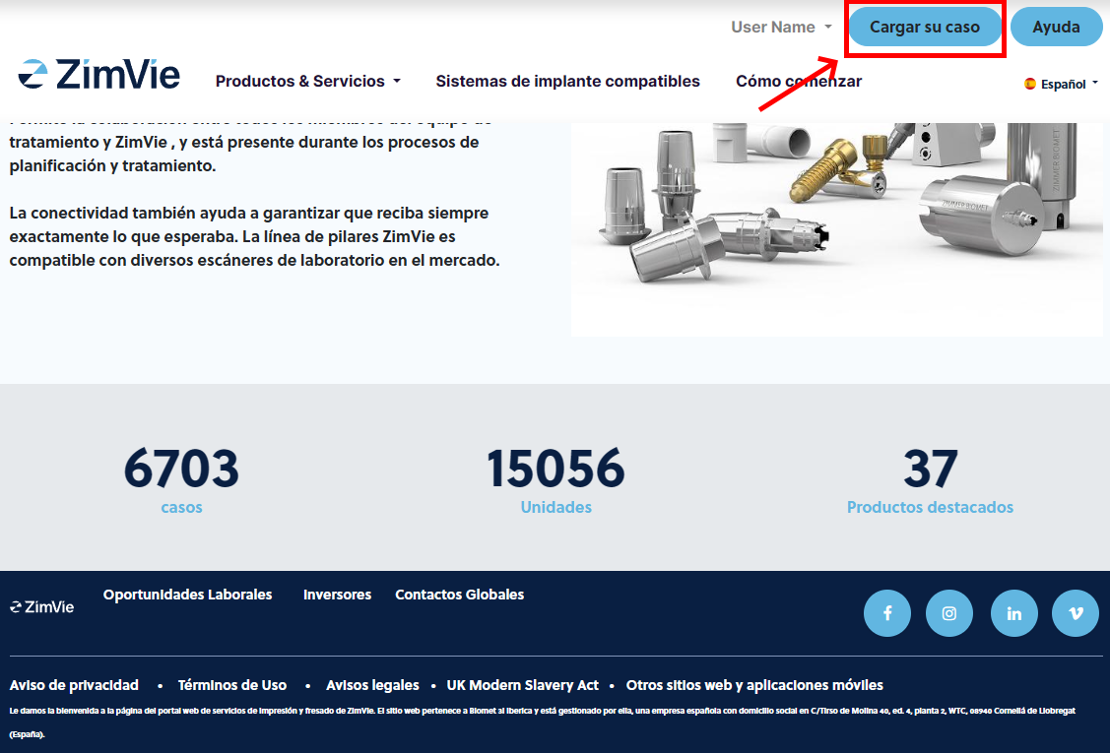
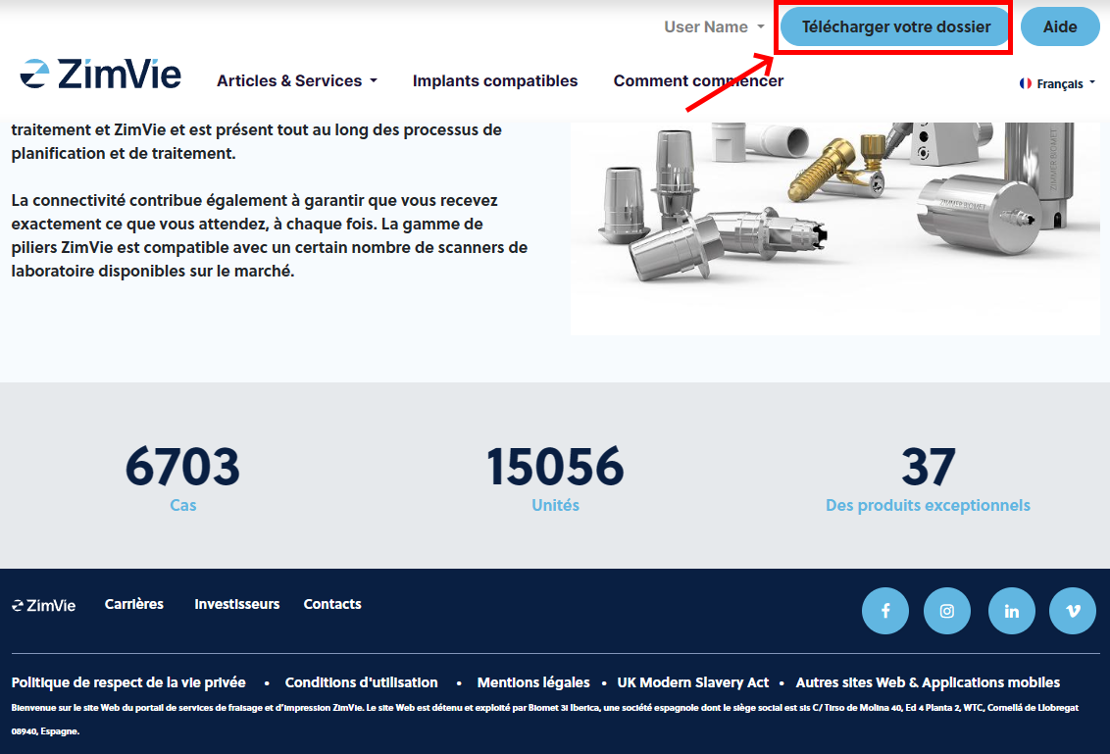
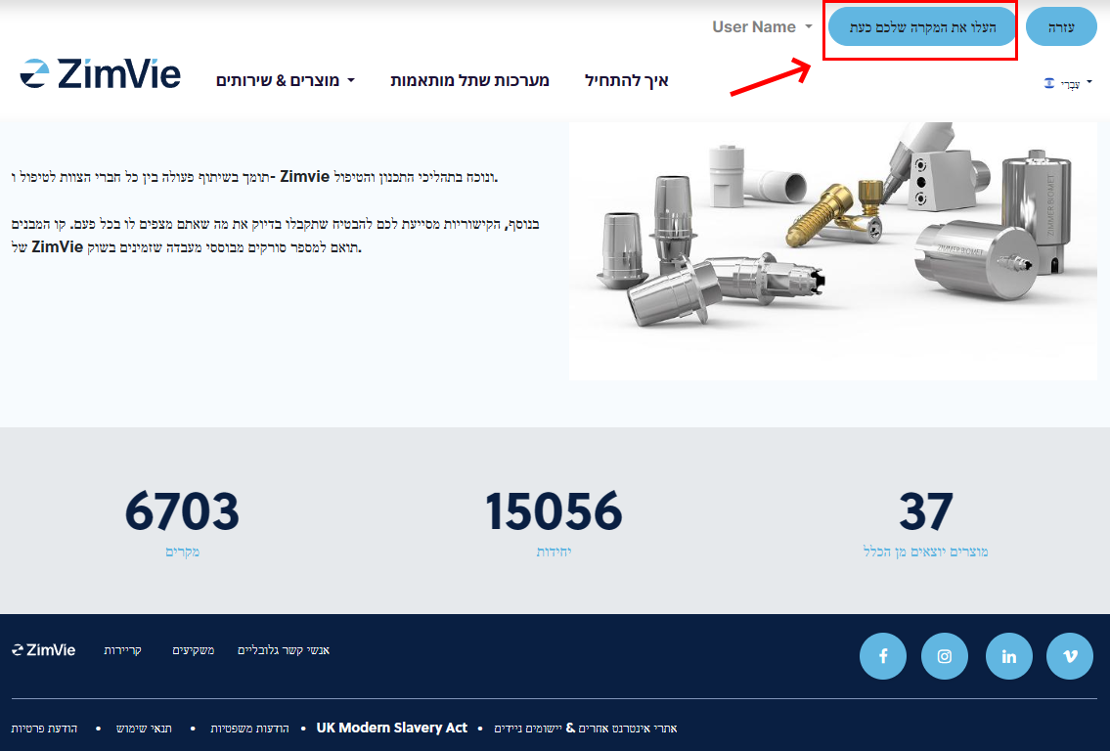
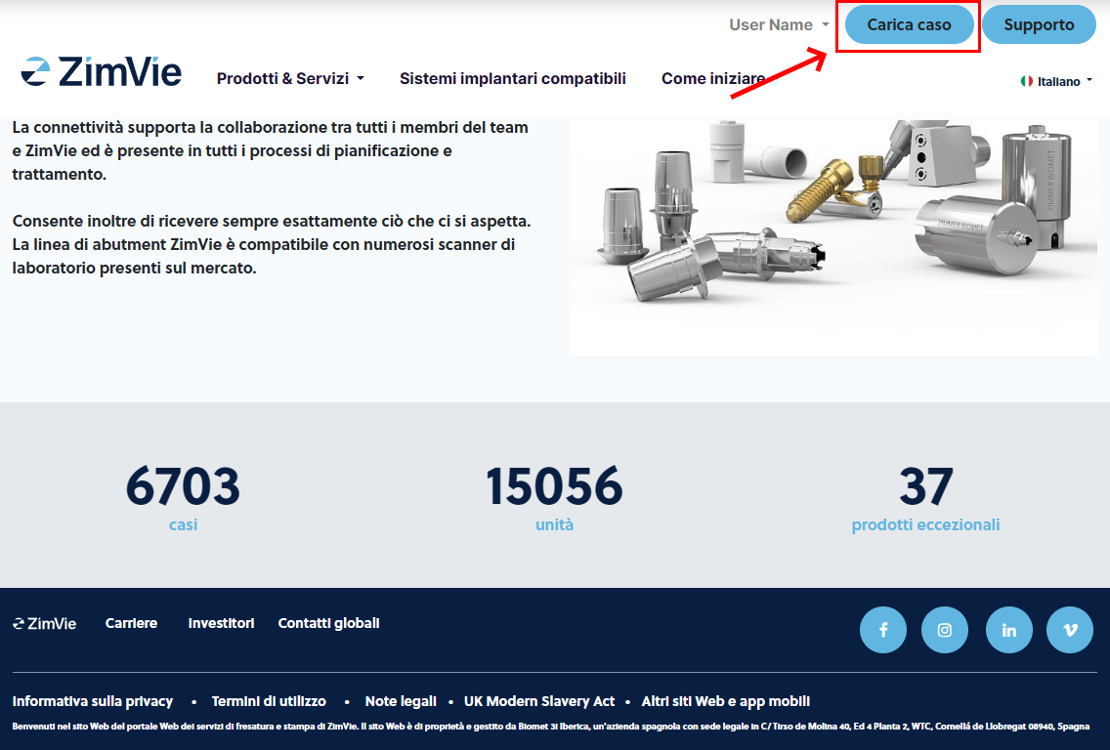
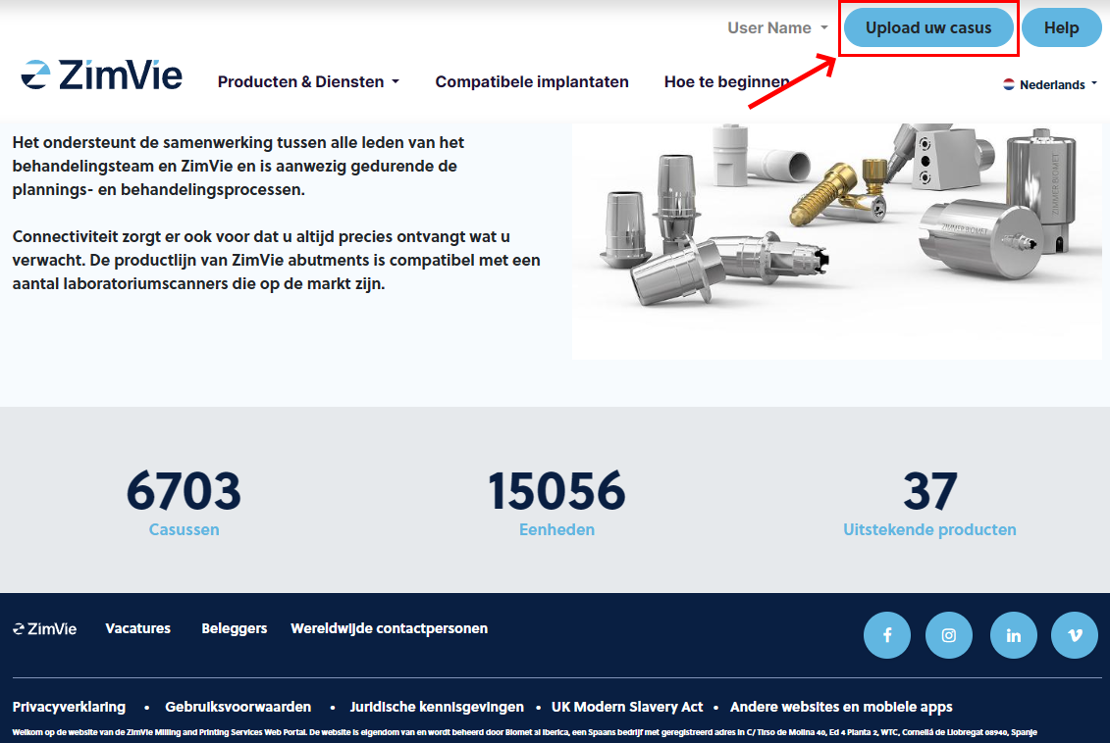
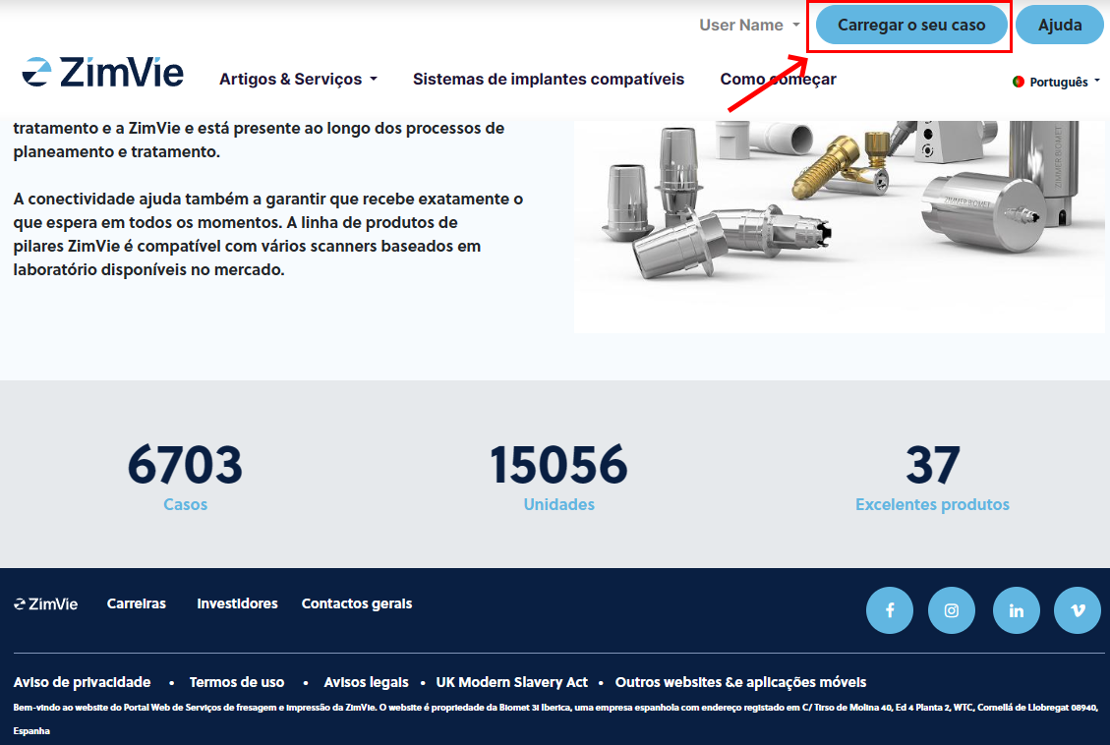

- Auf der Seite zum Hochladen von Fällen können Sie wichtige Informationen über den Patienten und das Projekt sowie relevante Hinweise hinzufügen, die Ihrer Meinung nach für das Fräszentrum von Nutzen sein könnten
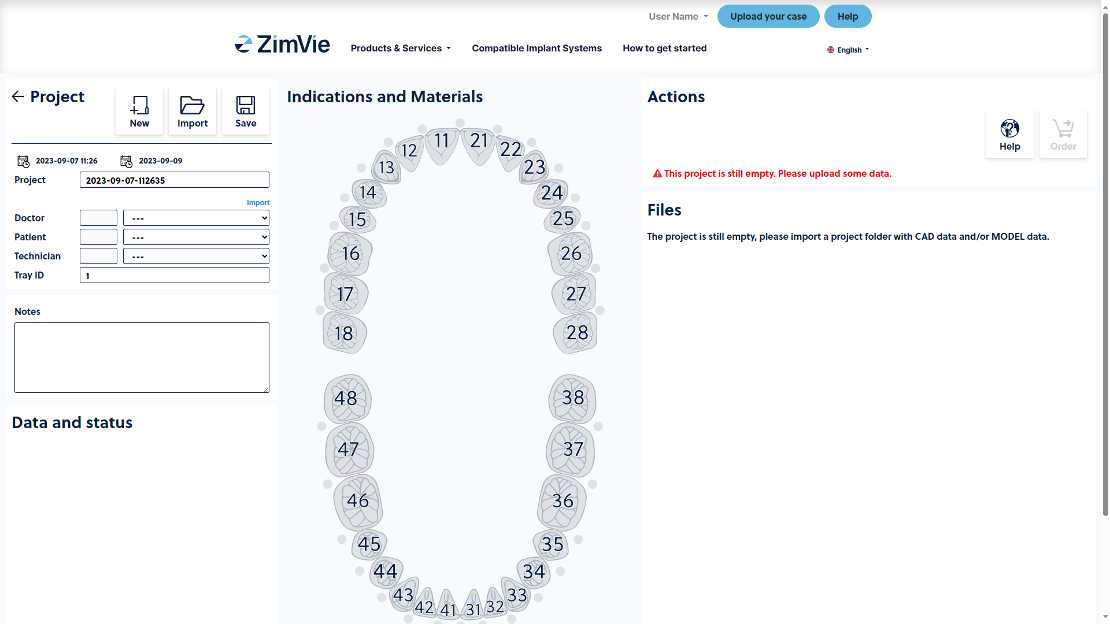
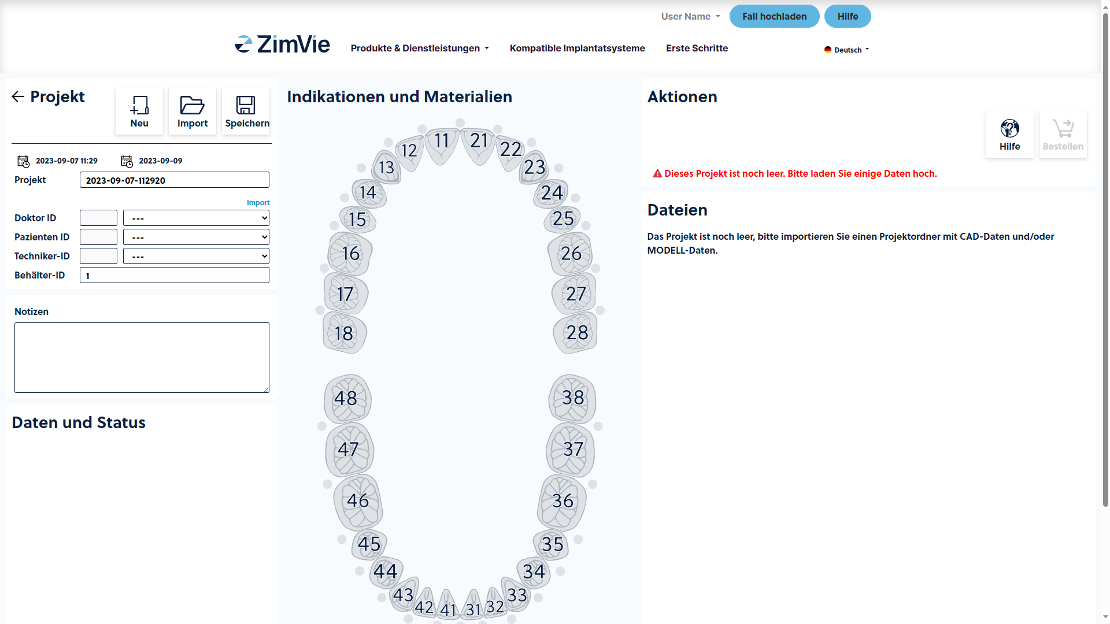
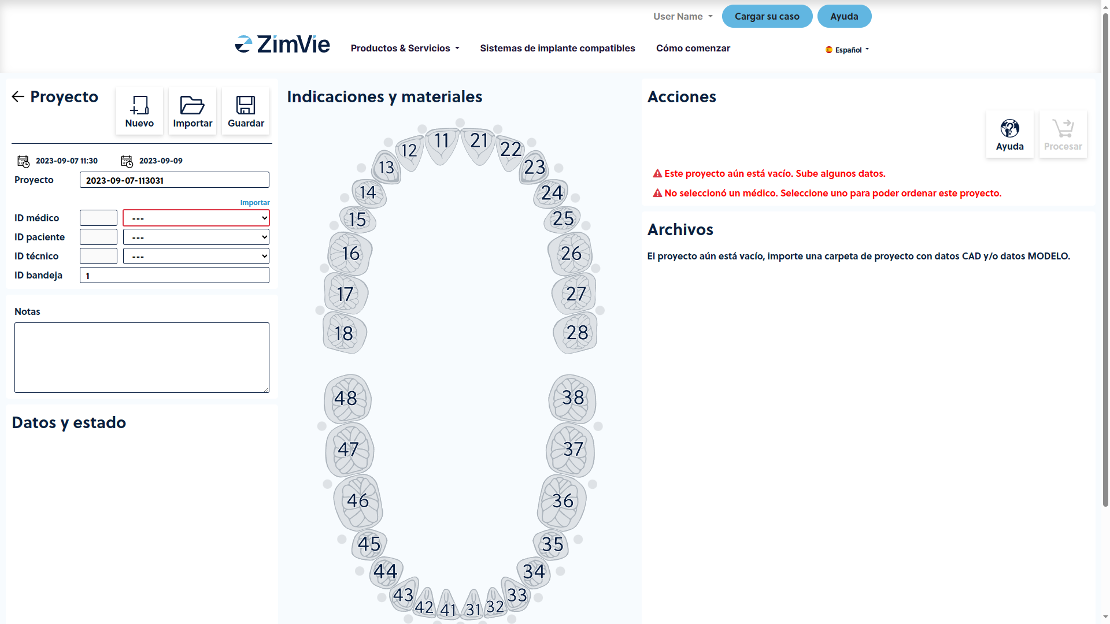
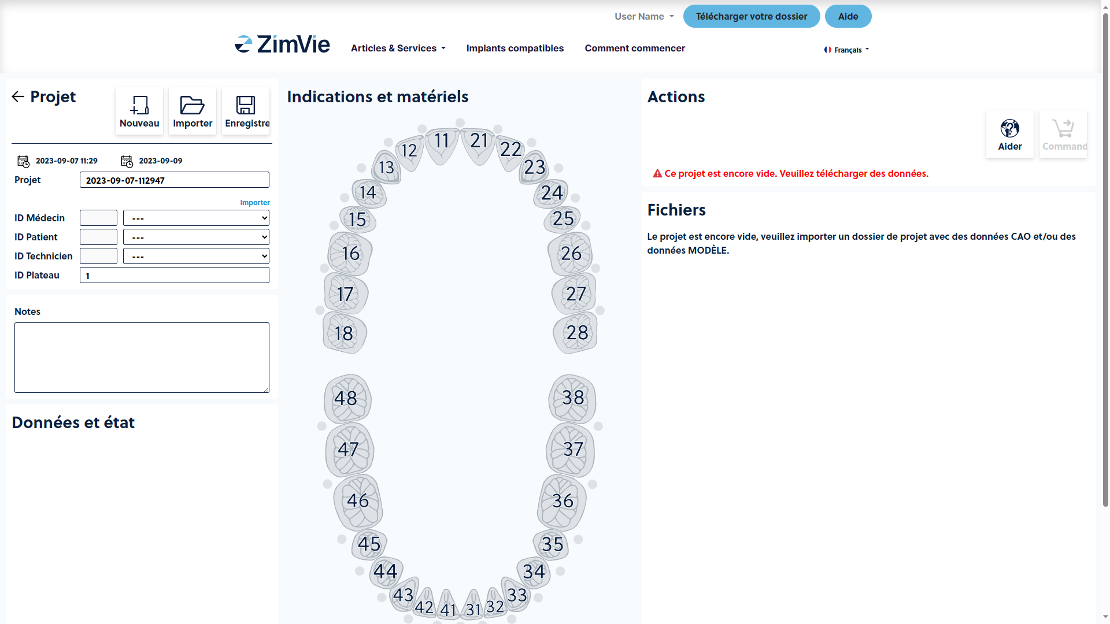
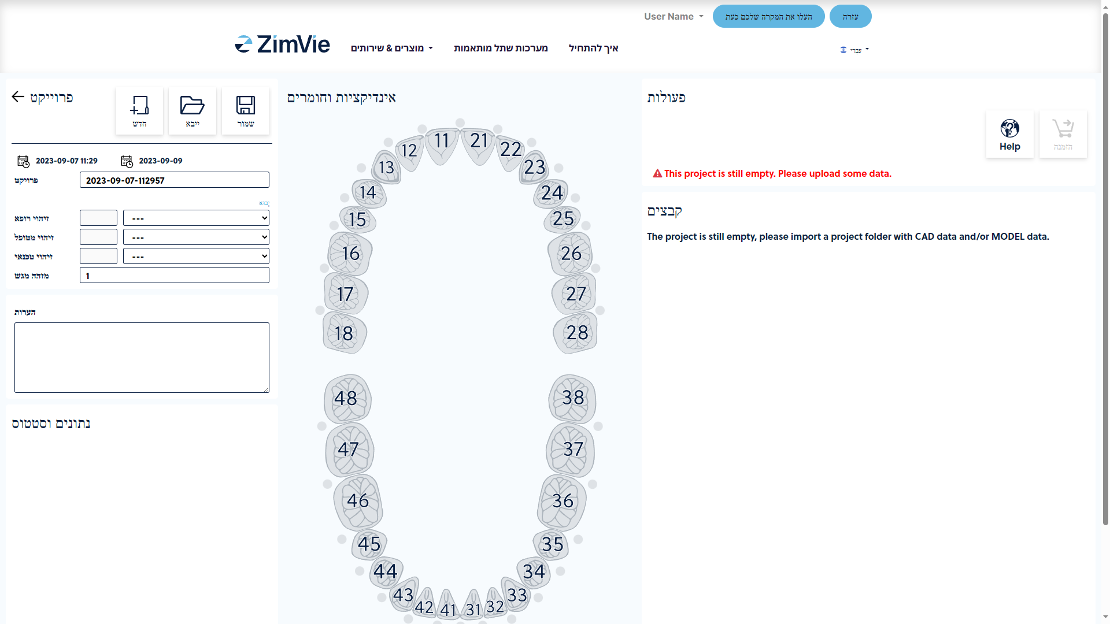
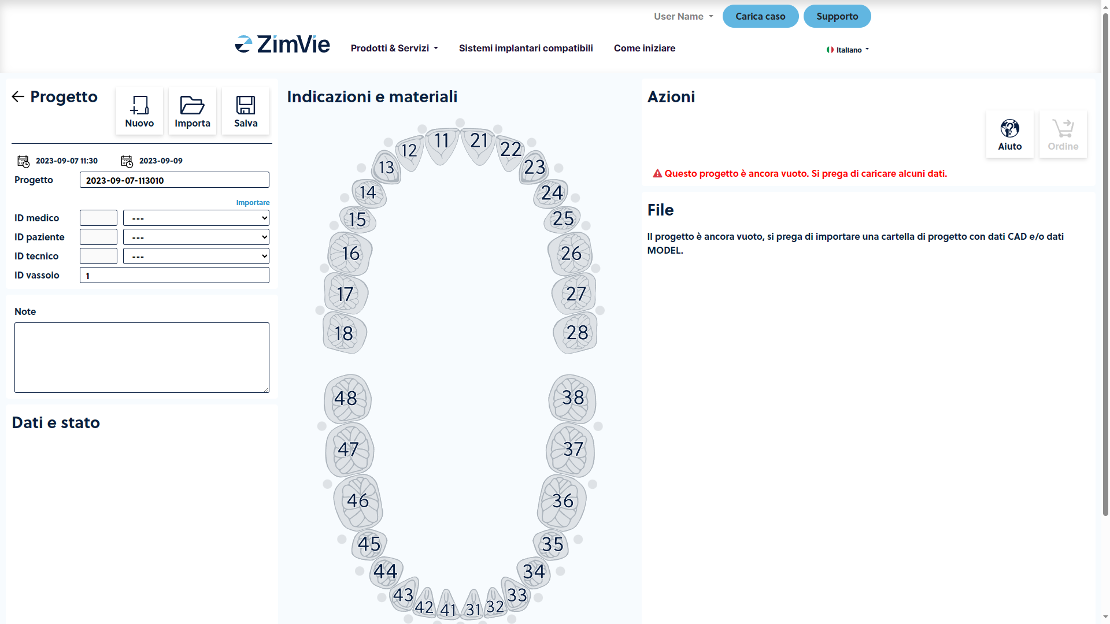
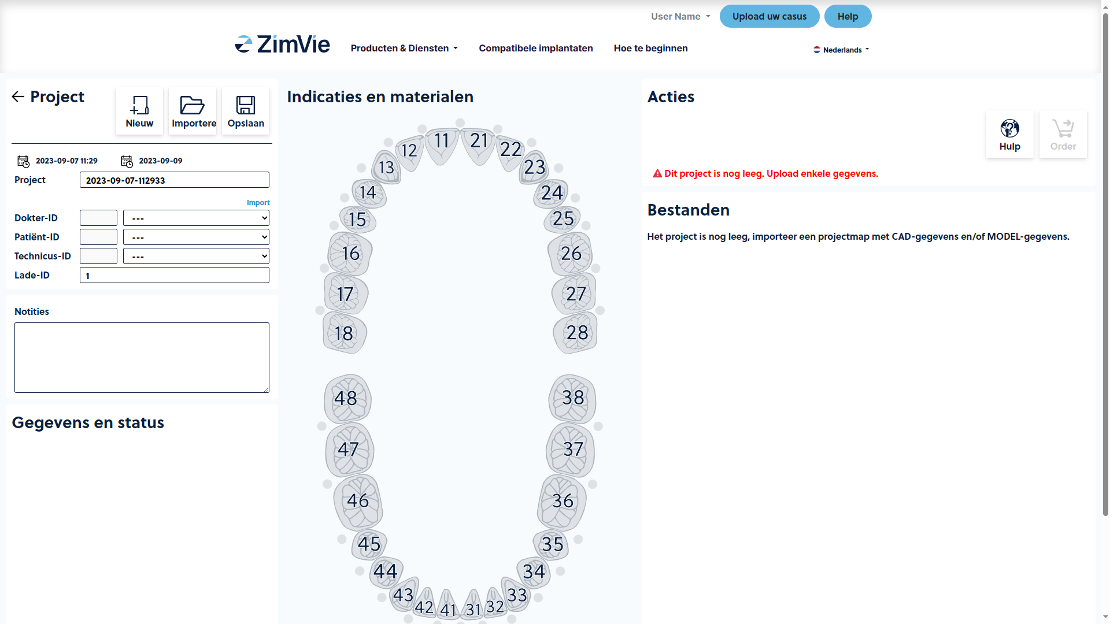
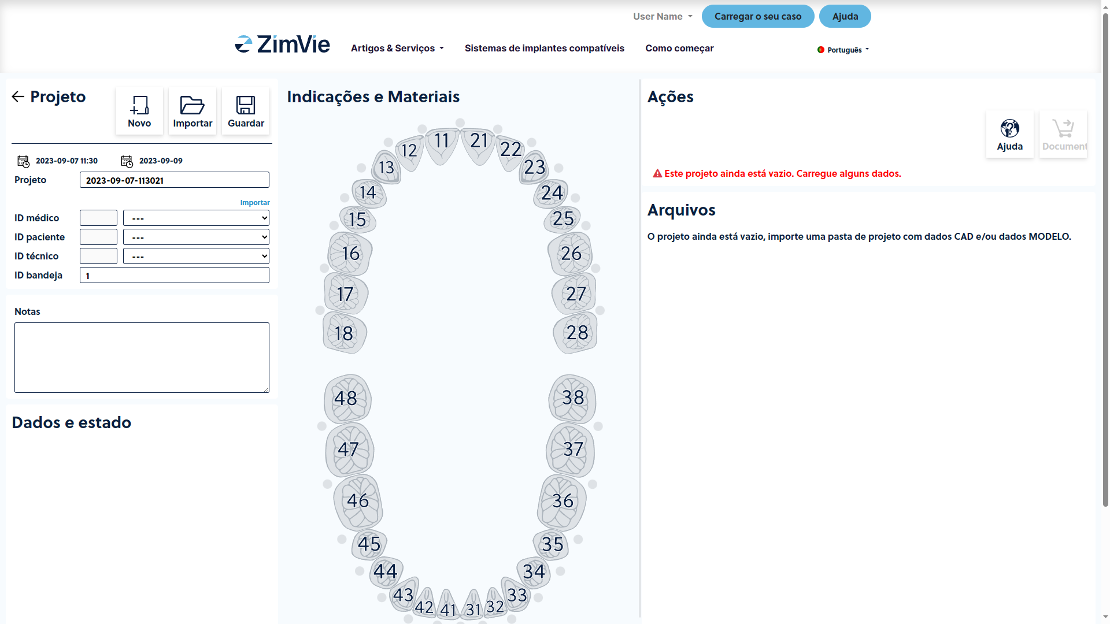

1. Klicken Sie auf „Hochladen“ und wählen Sie Ihren Ordner mit der fertigen Konstruktion (.stl-Datei) und Ihre .constructioninfo-Datei aus, die mit Ihrer bevorzugten CAD-Software erstellt wurde
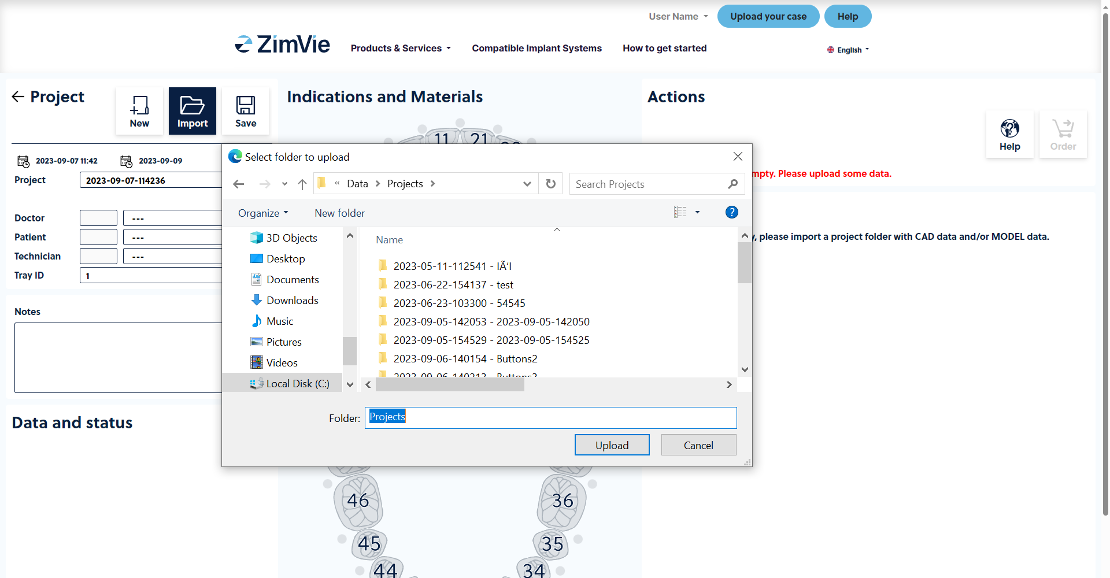
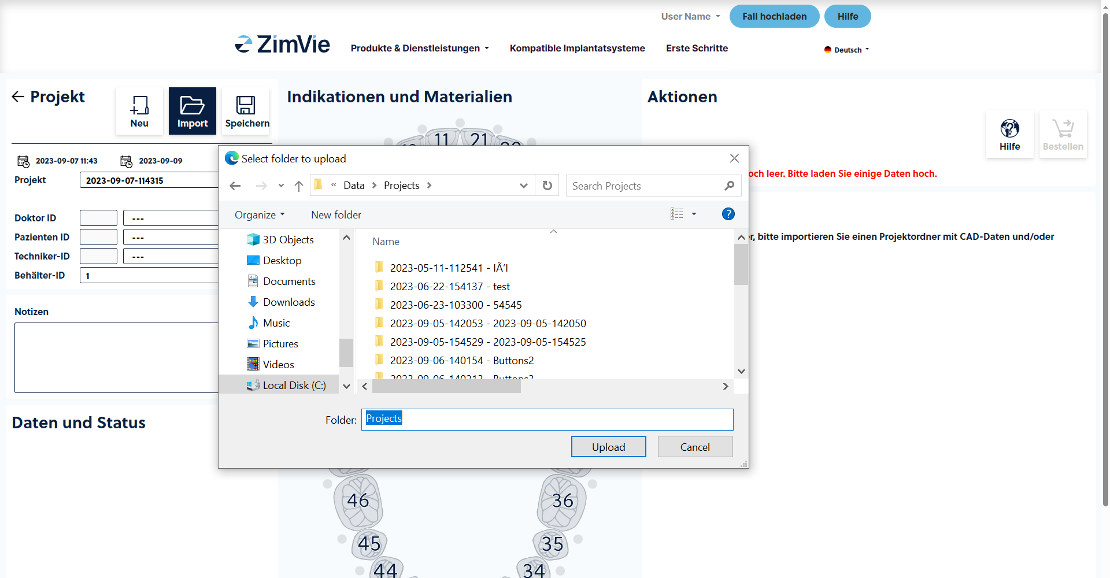
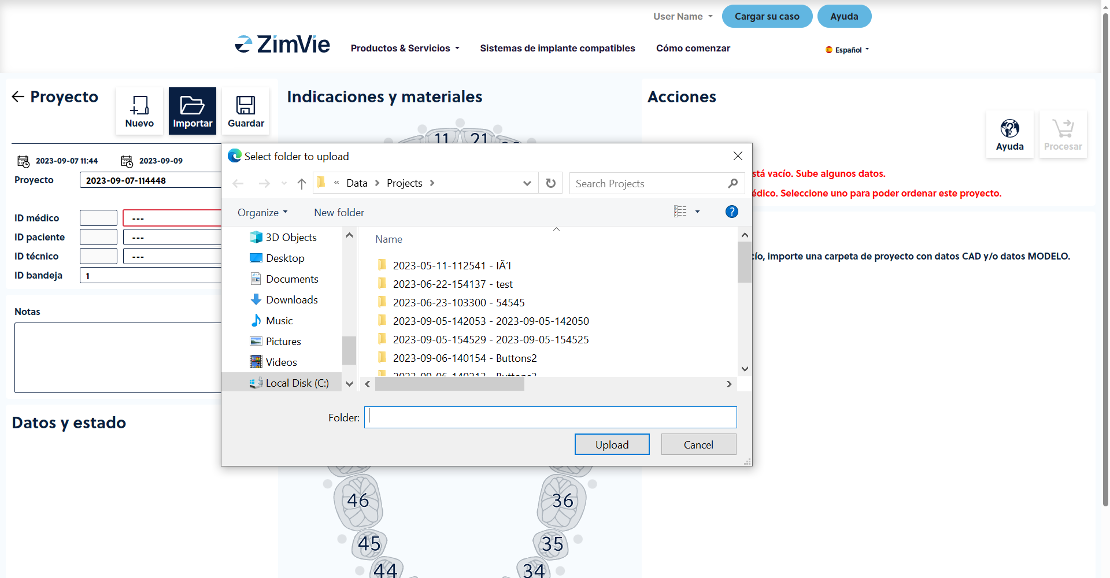
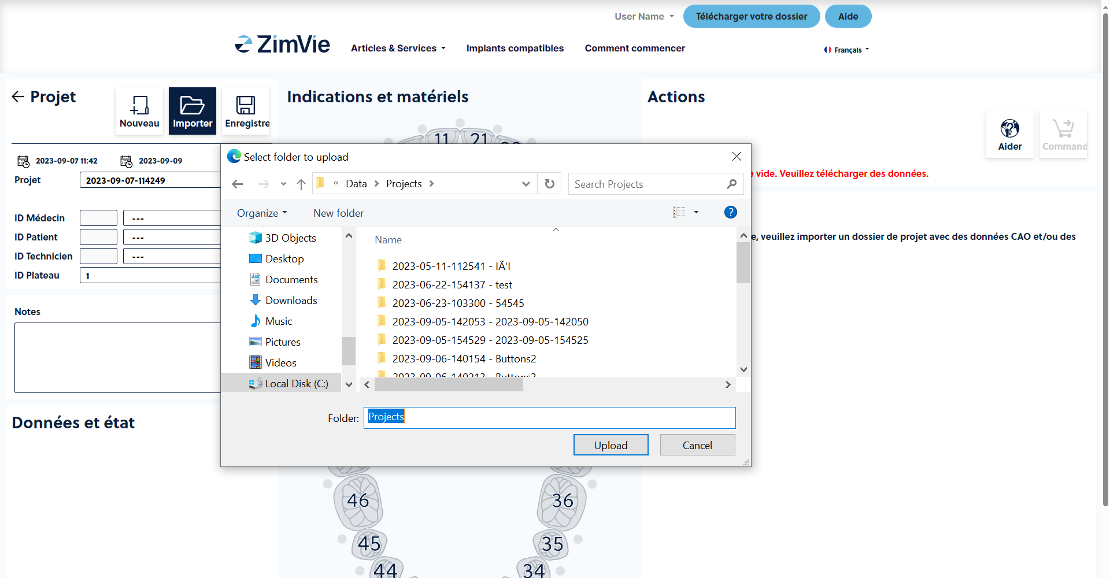
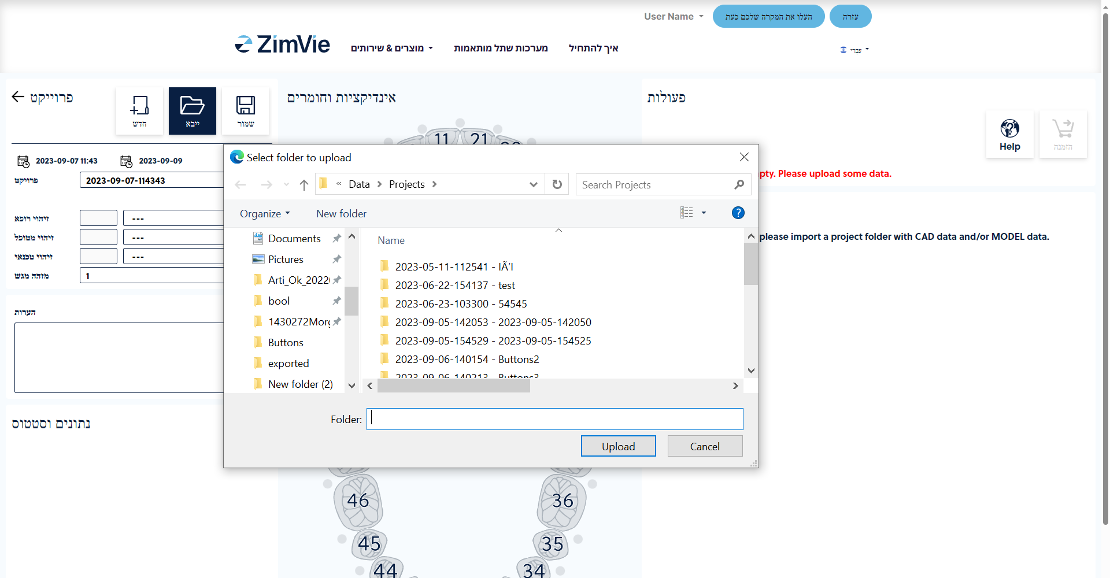
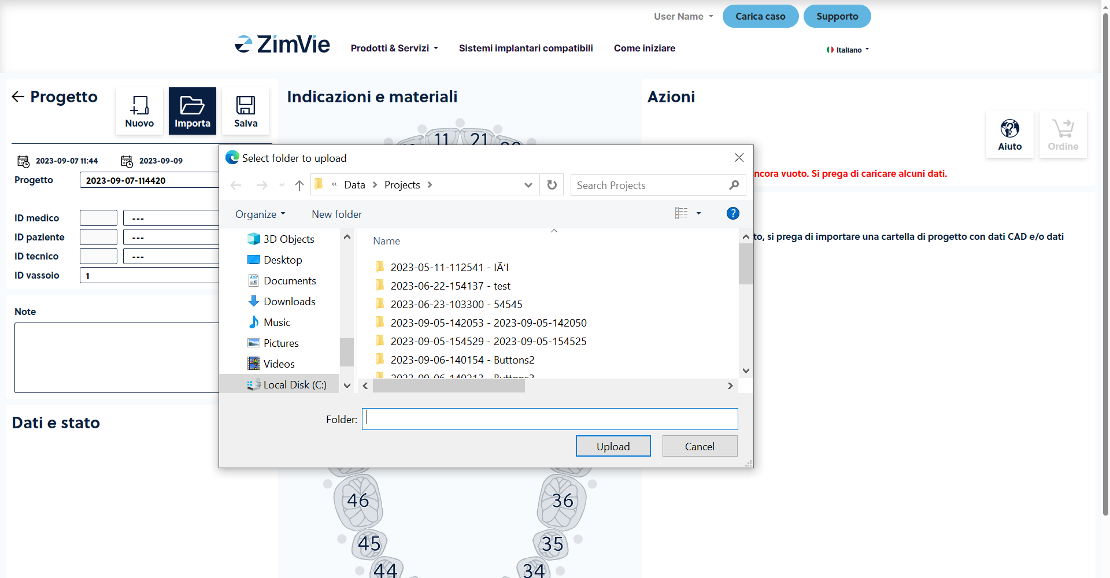
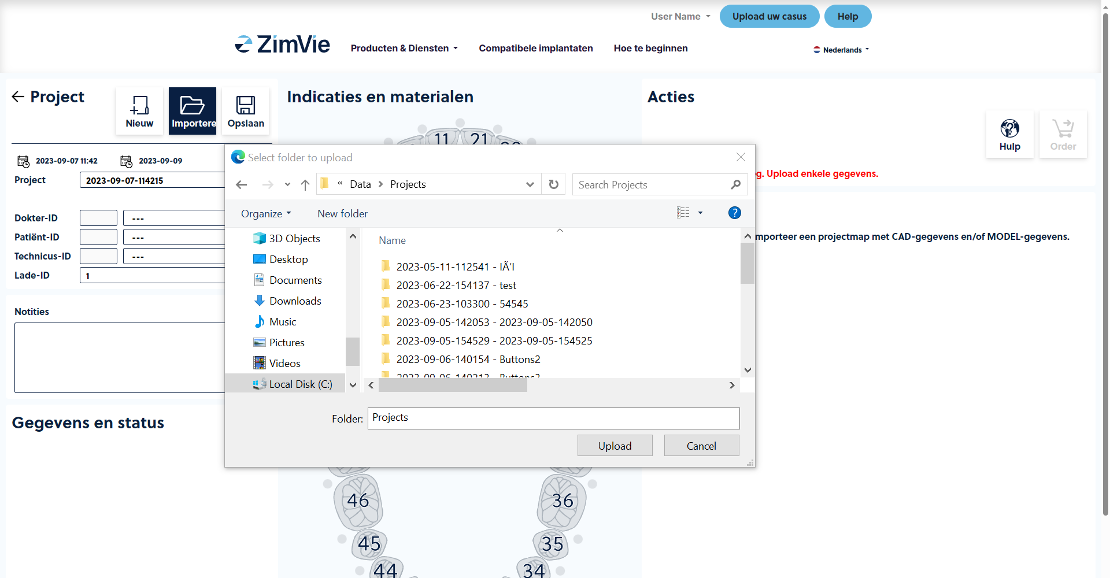
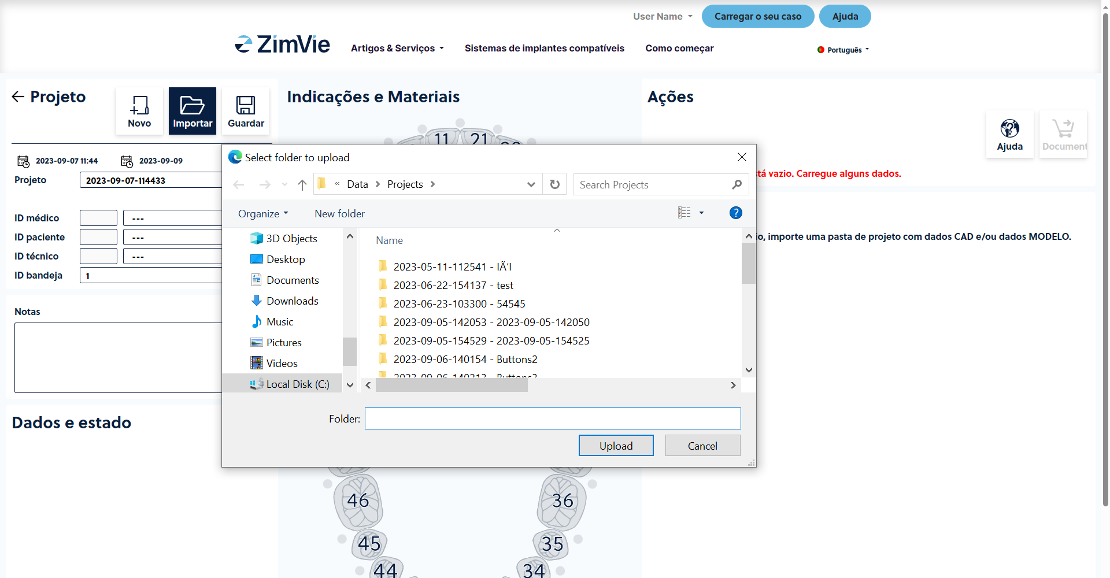
2. Nachdem Sie alle Ihre Dateien hochgeladen haben, können Sie umfassende detaillierte Informationen zu Ihrer Bestellung sehen
- Position jeder Restauration
- Materialien und Indikationen
- Implantattyp und -material
- Farbe
- 3D-Ansicht jeder Restauration
Bestellübersicht
Überprüfen Sie Ihre Bestellung und vergewissern Sie sich, dass alles korrekt ist, bevor Sie sie absenden

1. Klicken Sie auf Ihre Bestellung und überprüfen Sie Ihre Bestellübersicht
2. Stellen Sie sicher, dass alle Ihre Produkte und Mengen korrekt sind, bevor Sie zur Kasse gehen
3. Überprüfen Sie Ihre Rechnungs- und Versandadressen
4. Sie sehen dann die endgültige Zusammenfassung Ihrer Bestellung und Ihre personenbezogenen Daten. Wenn alles korrekt ist, klicken Sie auf „Annehmen und unterschreiben“, um Ihre Bestellung zu bestätigen
Bestellungsverfolgung und Produktion
Verfolgen Sie den Status Ihrer Bestellung während der Produktion

1. Bereit zum Bestellen: Der Fall wurde gestartet, aber nicht bestellt
2. Bereit zur Unterschrift: Der Fall wurde übermittelt, muss aber noch akzeptiert und unterschrieben werden
3. In Produktion: Die Produktion hat begonnen
4. Versandt: Die Produkte wurden versendet und das Paket kann von hier aus verfolgt werden
Es ist auf dem Weg!
Sobald sie fertig sind, werden Ihre Produkte an die zuvor ausgewählte Adresse versandt

Helpdesk
Wenn Sie Hilfe bei einem Schritt des Prozesses benötigen, wenden Sie sich an unser Digital Technology Support Team in Ihrer bevorzugten Sprache